Cómo instalar Microsoft Office Picture Manager en Windows 11/10
Microsoft Office y Office 365 ahora, no se envían con Picture Manager . Microsoft Picture Manager permite a los usuarios ver, editar y administrar imágenes fácilmente y a muchos les gustó. Esta herramienta tiene funciones básicas y le permite administrar, editar, compartir y ver sus imágenes desde donde las almacena en su computadora con Windows .
Con Picture Manager puede recortar, expandir o copiar y pegar imágenes. Al usar el menú Imagen(Picture) , puede cambiar la apariencia de sus imágenes. Puede ajustar el brillo y el contraste, el color , recortarlo(Crop) , girarlo(Rotate) o voltearlo, eliminar el efecto de ojos rojos, cambiar el tamaño y comprimir(Compress) la imagen también. Compartir imágenes también es fácil. Puede enviar imágenes en mensajes de correo electrónico o crear una biblioteca de imágenes de SharePoint en su intranet corporativa.
En Windows 11/10 , ahora tiene la aplicación Fotos de Windows que le permite administrar sus imágenes. Microsoft eliminó Picture Manager , ya que las herramientas básicas de edición de imágenes que se incluyeron allí, ya están incluidas en Word , PowerPoint o Excel . Pero si no lo encuentra y desea instalar Picture Manager , puede hacerlo de la siguiente manera.
Instale el Administrador de imágenes de Microsoft Office(Install Microsoft Office Picture Manager) en Windows 11/10

Descargue Microsoft Office SharePoint Designer (Download Microsoft Office SharePoint Designer) 2010 o 2007. La instalación es gratuita y no requiere licencia. Eso(Mind) sí; debe instalar la versión 2010: 32 bits o 64 bits, y no la versión 2013, ya que SharePoint Designer 2013 no incluye Picture Manager .
Una vez que lo haya descargado, inicie la instalación, acepte los términos de la licencia y seleccione el botón Personalizar(Customize) para la instalación, cuando se ofrezca.
Ahora, en la siguiente pantalla, seleccione Ejecutar desde mi PC(Run from My Computer) para Microsoft Office Picture Manager y No disponible(Not Available) para todos los demás programas, como se muestra a continuación.
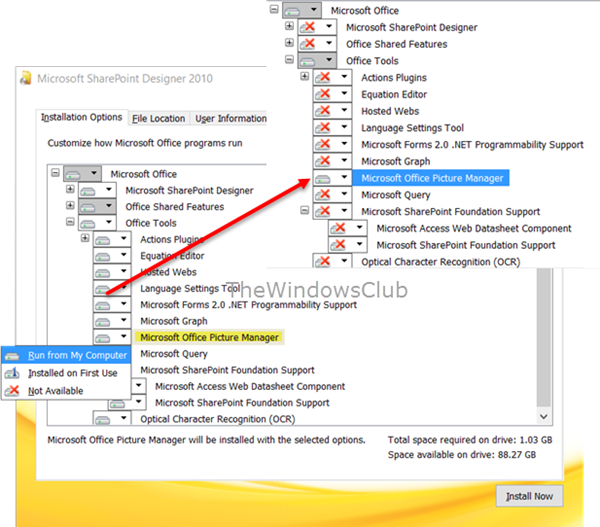
Haga clic en Instalar ahora(Install now) y la instalación continuará. Una vez que se complete, podrá ver el Administrador de imágenes de Microsoft Office(Microsoft Office Picture Manager) en Agregado recientemente(Recently added) en la pantalla de inicio de Windows 10.
Haga clic en él para abrir el programa.

Microsoft Office Picture Manager le permite administrar, editar, compartir y ver sus imágenes. La función Localizar imágenes(Locate Pictures) es bastante útil para ubicar todas sus imágenes. Puede usar las herramientas de edición de imágenes para recortar, expandir o copiar y pegar. También puede compartir o enviar imágenes en mensajes de correo electrónico o crear una biblioteca de imágenes en su intranet corporativa.
También puede usar el archivo Setup.exe del CD de instalación de (Setup.exe)Office 2010 , 2007 o 2003 y durante la instalación, seleccione Personalizar(Customize) y luego opte por instalar solo Microsoft Office Picture Manager . Pero puede enfrentar problemas de licencia, en este caso, por lo que usar SharePoint Designer es la mejor opción.
Disfrute(Enjoy) usando Microsoft Office Picture Manager , incluso si tiene Office 2021/19 instalado en su computadora con Windows .
Ahora vea cómo puede obtener Windows Photo Viewer en Windows 11/10.
Related posts
Cómo verificar las actualizaciones en Windows 10
Cómo configurar archivos usando Sync Center en Windows 11/10
Uso de Browser Task Manager en Microsoft Edge en Windows 10
El Útil Office App en la Windows 10 es una de las aplicaciones más infrautilizadas
Cómo actualizar a Windows 10 de Windows 7 FREE ... ¡Incluso ahora!
Cómo imprimir como PDF desde Windows 10, usando solo las herramientas integradas
Block Microsoft Edge Ads que aparece en Windows 10 Start Menu
F-Secure KEY: Password Manager freeware PARA Windows 10
Cómo administrar o detener Windows 10 Update usando WAU Manager
Cómo desinstalar y Reinstall Microsoft WordPad en Windows 10
Word Games popular para Windows 10 del Microsoft Store
Solucionar error de permiso de archivo de Word en Windows 10
Balista Mini Golf game para Windows 10 disponible en Microsoft Store
Zoom Investment Portfolio Manager para Windows 10
Fresh Paint para Windows 10 es una pintura fácil de usar Microsoft Store app
Time Lapse Creator app para Windows 10 de Microsoft Store
Cómo configurar Picture Password en Windows 10
Cómo reinstalar el Administrador de imágenes de Microsoft Office
Solucione el error Excel stdole32.tlb en Windows 10
Cómo usar Microsoft News app para Windows 10
