Cómo configurar JAVA_HOME en Windows 10
En la terminología de Unix , una variable (Unix)de entorno(Environment) es una cadena que contiene información como el nombre de la unidad, el nombre de la ruta, el nombre del archivo, etc. JAVA_HOME es una variable de entorno que se dirige al directorio donde está instalado Java Runtime Environment o Java Development Kit en el sistema. Para ser precisos, digamos que si ha instalado Java en la ruta C:\Program Files\Java\jdk1.8.0_121 en su computadora, entonces su Java_Home es C:\Program Files\Java\jdk1.8.0_121 . Básicamente(Basically) , JAVA_Home es simplemente un ejemplo utilizado por programas basados en Java como(Java)Apache Tomcat y otras herramientas de servidor de aplicaciones para encontrar dónde se ubica Java en el sistema.
Estos programas de terceros hacen uso de las variables de entorno que apuntan al directorio de JDK o JRE . En palabras simples, facilita que los programas ubiquen el directorio ejecutable como javac en la computadora. Si no está utilizando estos programas de terceros, es posible que no sea obligatorio que los usuarios configuren JAVA_Home en su sistema. En este artículo, explicaremos en detalle cómo configurar JAVA_HOME como la variable de entorno en Windows 10 .
Configuración de JAVA_HOME en Windows 10
Establezca la variable de entorno JAVA_HOME(Set JAVA_HOME) y actualice la ruta del sistema
Descargue e instale Java desde el sitio oficial: java.com .
Después de la instalación, vaya al menú Inicio(Start) y escriba Configuración avanzada del sistema.(Advanced)
Haga clic en Ver configuración avanzada del sistema(View advanced system settings) de la lista para abrir Propiedades (Properties)del sistema(System) .
Vaya a la pestaña Avanzado y haga clic en el botón (Advanced)Variables de entorno( Environment Variable) .

En la ventana Variable de entorno , haga clic en el botón (Environment Variable)Nuevo(New) debajo de la variable Sistema.
En Editar (Edit) variable del sistema(System Variable) , proporcione el nombre de la variable como JAVA_HOME y el valor de la variable como la ruta a su directorio JDK .

Haga clic en Aceptar(OK) .
Ahora regrese a la ventana Variable de entorno y (Environment Variable)seleccione Ruta(select Path) en la variable Sistema.
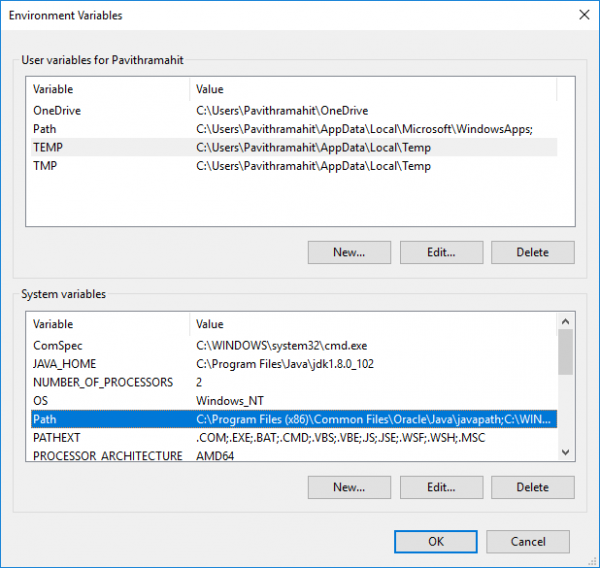
Haga clic en el botón Editar(Edit) para abrir la ventana Editar variable de entorno.(Edit)

Haga clic en el botón Nuevo y escriba %JAVA_HOME%\bin .

Haga clic en Aceptar(OK) para aplicar los cambios.
(Check JAVA_HOME)Verifique la configuración de configuración de JAVA_HOME usando CMD
Para probar su configuración, abra el símbolo del sistema(Command prompt) .
Escribe echo %JAVA_HOME% y presiona Enter . Esto debería imprimir el directorio del JDK al que apunta JAVA_HOME . En cambio, si ve un espacio, significa que no pudo configurar la variable de entorno.

A continuación, escriba javac -version , que debería mostrar la versión del compilador de Java .

De lo contrario, imprimirá un mensaje de que javac no se reconoce como un comando interno o externo. Esto significa que la variable de ruta no está configurada correctamente.
Hope this helps!
Related posts
La solución no pudo crear la máquina virtual de Java en Windows 10
Cómo deshabilitar las salvaguardas para Feature Updates en Windows 10
Cómo usar Network Sniffer Tool PktMon.exe en Windows 10
Hide Toolbars option en Taskbar Context Menu en Windows 10
Cómo instalar NumPy usando PIP en Windows 10
Event ID 158 Error - Disco idéntico GUIDs assignment en Windows 10
Best gratis Mountain Sports JUEGOS PARA Windows 10 PC
Cómo encontrar y Replace Text en Notepad en Windows 10
PicsArt ofrece Custom Stickers & Exclusive 3D Editing en Windows 10
Cómo cambiar Hard Disk Cluster Size en Windows 10
Explicando Modern Setup Host en Windows 10. ¿Es seguro?
Lanzar archivos fácilmente con MyLauncher para computadoras Windows 10
GRATIS Battery Limiter software PARA Windows 10
Cómo habilitar manualmente Retpoline en Windows 10
Ashampoo WinOptimizer es un software libre para optimizar Windows 10
Best gratis Molecular Modeling software para Windows 10
Habilitar Enhanced Anti-Spoofing en Windows 10 Hello Face Authentication
Dual Monitor Tools para Windows 10 le permite administrar múltiples monitores
¿Qué es Control Flow Guard en Windows 10 - cómo encenderlo o apagarlo?
No se puede conectar al Xbox Live; Fix Xbox Live Networking issue en Windows 10
