Cambiar el motor de búsqueda predeterminado en Chrome, Firefox, Opera, IE
La mayoría de los navegadores actuales vienen con motores de búsqueda predeterminados preestablecidos. Puede o no encontrarlo a su gusto y puede querer cambiarlo. En esta publicación, veremos cómo puede administrar o cambiar el motor de búsqueda predeterminado en los navegadores Internet Explorer , Chrome , Firefox , Opera en Windows 10 .
Cambia(Change) el motor de búsqueda predeterminado en tu navegador
Con este procedimiento, puede configurar el motor de búsqueda predeterminado en Chrome , Firefox , Opera , Internet Explorer o Edge en Google o cualquier motor de búsqueda(search engine) de su elección.
Establecer motor de búsqueda en Chrome

En Google Chrome, haga clic en el botón Personalizar y controlar Google Chrome( Customize and control Google Chrome) en la esquina superior derecha. Seleccione Configuración(Settings) . Verá estas opciones en Buscar(Search) . Puede seleccionar el motor de búsqueda de su elección en el menú desplegable o puede hacer clic en el botón Administrar(Manage) motores de búsqueda para obtener más opciones, que le permiten agregar, eliminar motores de búsqueda o incluso agregar su motor de búsqueda personalizado. Esta publicación le mostrará cómo puede agregar un motor de búsqueda personalizado a Chrome. (add Custom Search Engine to Chrome. )Recuerde hacer clic en Listo(Done) , cuando haya terminado.
Cambiar motor de búsqueda en Firefox
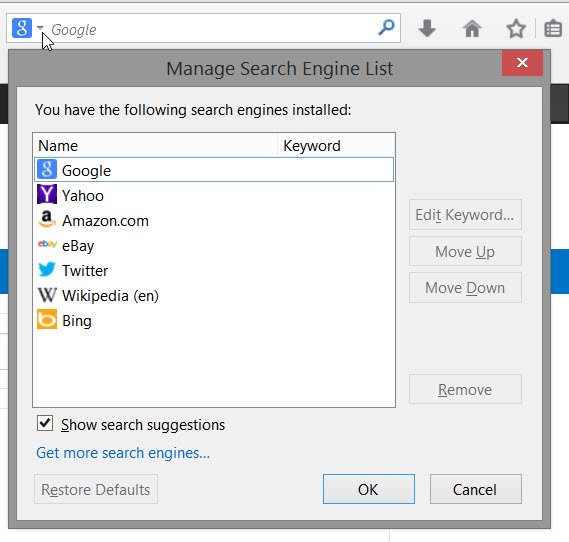
Si es usuario de Mozilla Firefox , haga clic en la pequeña flecha junto al icono de búsqueda en la barra de búsqueda. En el menú desplegable, puede seleccionar cualquier motor de búsqueda como predeterminado. Al hacer clic en Obtener(Get) más motores de búsqueda, lo llevará a la página de complementos de Firefox , que le ofrecerá extensiones para agregar (Firefox)DuckDuckGo , StartPage , Ixquick y otros motores de búsqueda, con un clic. Una vez hecho esto, establezca su valor predeterminado y haga clic en Aceptar.
Cambiar(Change) motor de búsqueda en Internet Explorer
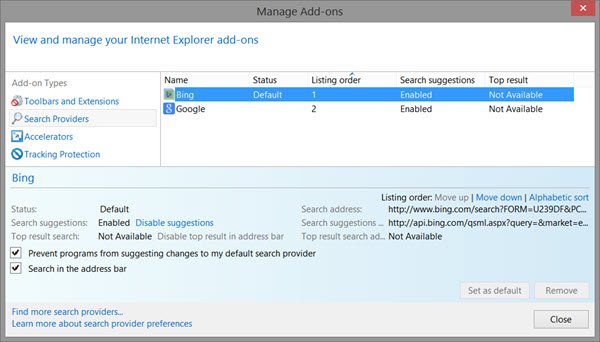
Abra Internet Explorer y desde el ícono de ajustes en la esquina superior derecha, seleccione Administrar (Manage) complementos(Add-ons) . En Proveedores de búsqueda(Search Providers) , verá los que ya están presentes en este navegador. Haga clic derecho en el que desea establecer como su motor de búsqueda y seleccione Establecer(Set) como predeterminado. Alternativamente, puede simplemente resaltar el motor de búsqueda y presionar el botón Establecer(Set) como predeterminado. Si lo desea, también puede evitar que los programas sugieran cambios en su proveedor de búsqueda predeterminado, seleccionando la casilla de verificación.
Si desea agregar Bing como su búsqueda predeterminada, Microsoft ha facilitado aún más las cosas al lanzar un instalador que configura a Bing como su motor de búsqueda(Search Engine) .
Si no encuentra el proveedor de búsqueda de su elección, por ejemplo, Yahoo o DuckDuckGo , haga clic en el enlace Buscar(Find) más proveedores de búsqueda y accederá a una página web que le permitirá agregarlos a su navegador con un solo clic de su ratón.
Administrar motores de búsqueda en Opera
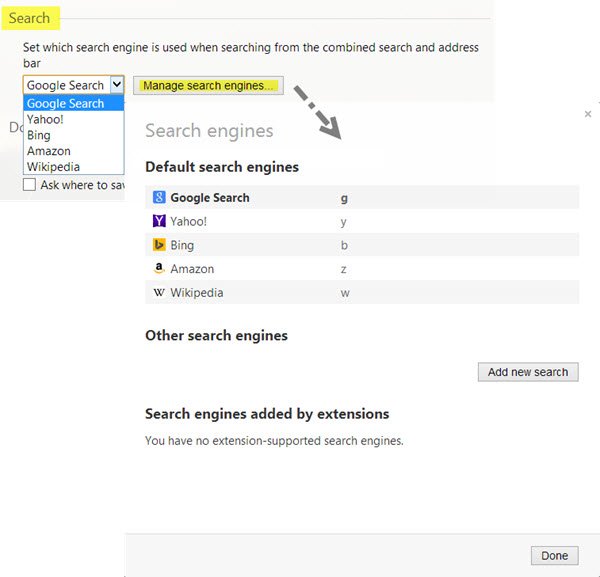
Si es usuario de Opera , desea iniciar el navegador y hacer clic en el botón Personalizar y controlar Opera(Customize and control Opera) . En el menú desplegable, seleccione Configuración(Settings) . En Browser > Search , puede seleccionar el motor de búsqueda de su elección en el menú desplegable o puede hacer clic en el botón Administrar motores de búsqueda(Manage search engines) para obtener más opciones, que le permiten agregar y eliminar motores de búsqueda. Haga clic(Click) en Listo(Done) , cuando haya terminado.
SUGERENCIA(TIP) : esta publicación le mostrará cómo cambiar el motor de búsqueda predeterminado en el nuevo navegador Microsoft Edge Chromium(how to change the default Search Engine in the new Microsoft Edge Chromium browse) .
Espero que las instrucciones hayan sido fáciles de entender para los principiantes.(I hope the instructions have been easy-to-understand for beginners.)
Related posts
Force Links para abrir en el fondo Tab en Chrome, Edge, Firefox, Opera
Cómo cambiar la página de inicio en Chrome, Firefox, Opera, navegadores Edge
Allow o bloque Pop-Ups en Chrome, Firefox, Edge, Opera, Internet Explorer
Cómo usar Chrome, Edge, Firefox, Opera Navegadores como un Notepad
Seguridad, Privacy, Cleaning Herramientas para Edge, Firefox, Chrome, Opera
Fix Google Maps Emisión lenta en Chrome, Firefox, Edge EN Windows 11/10
Fix: reCAPTCHA no funciona en Chrome, Firefox, o cualquier navegador
Gestionar o deshabilitar Browser Add-ons & Extensions en Chrome, Firefox
Cómo actualizar Chrome, Edge, Firefox, navegadores Opera en Windows 10
Start Private Browsing en Firefox, Edge, Chrome, Opera, Internet Explorer
Google Chrome vs Firefox Quantum para Windows 10
Cómo ocultar los iconos Browser Extension en Chrome, Edge or Firefox
Cómo guardar páginas web como PDF en Chrome or Firefox
Change User Interface language para Chrome or Firefox browser
Cómo abrir Local Files en Chrome, Firefox y Edge
Block or Allow Third-Party Cookies en Chrome, Firefox, Edge, es decir, Opera
Eliminar todo el Saved Passwords a la vez en Chrome, Firefox, Edge
Share Button Plugins para Chrome, Firefox and Edge browsers
Search A través de múltiples pestañas abiertas en Firefox and Chrome browsers
10 extensiones Best Chrome, Edge40, Edge14 y Firefox para guardar la página para leer más tarde
