Cómo borrar caché en Google Drive y Google Docs
Borrar el caché en Google Drive y Google Docs no daña sus datos. Por lo tanto, es 100% seguro eliminarlo si tiene problemas para acceder a sus archivos. Sin embargo, antes de continuar, es esencial que sincronice cualquier archivo sin conexión, en el que esté trabajando actualmente o el que se cargará pronto. Aquí hay una breve búsqueda del proceso para eliminar el caché en Google Drive y Google Docs .
Borrar caché en Google Drive y Google Docs
Hay dos formas de eliminar el caché en Google Drive y Google Docs , usando Chrome en una PC con Windows , y son:
- Uso del panel de configuración de Google Chrome
- Inserción de URL.
1] Uso del panel de configuración de Google Chrome(Google Chrome Settings)
Como sugiere el nombre, el método utiliza la configuración del navegador Google Chrome .
Primero, cargue la aplicación web en Chrome y haga clic en el símbolo con forma de candado visible en la esquina superior izquierda de la barra de direcciones.
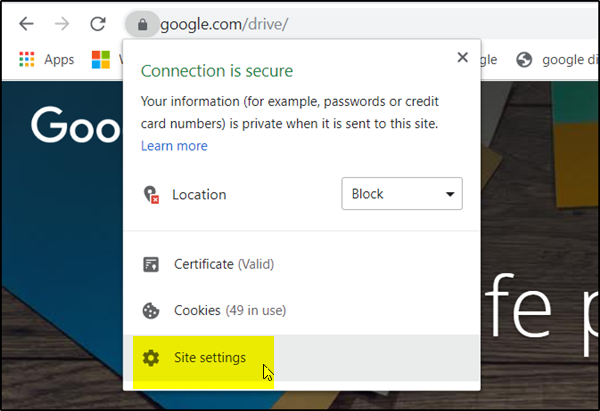
Allí, en el menú que aparece, elige la opción ' Configuración del sitio(Site Settings) '.
Al instante, se le dirigirá a una página especial dentro del panel de configuración de Chrome(Chrome Settings) , asociada con las aplicaciones web de Google Drive o Google Docs .
Una vez allí, presione el botón ' Borrar datos(Clear Data) ' que se ve en la sección ' Uso(Usage) '.
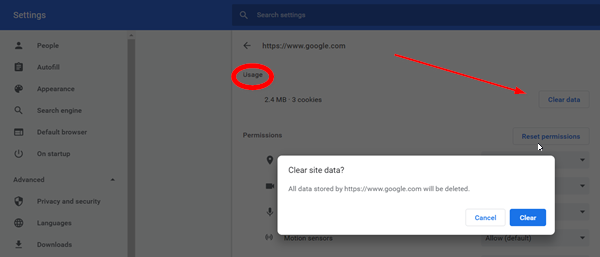
Cuando se le solicite, haga clic en " Borrar datos(Clear Data) " nuevamente para confirmar.
Una vez hecho esto, se debe borrar todo el contenido almacenado en caché localmente, incluidas las cookies, para la aplicación web.
2] Insertar URL
En este método, para borrar el caché, simplemente inserte las siguientes URL(URLs) en la barra de direcciones y presione la tecla 'Enter'(‘Enter’) .
Para Google Drive:
chrome://settings/cookies/detail?site=drive.google.com
Para Documentos(Google Docs) , Presentaciones(Slides) y Hojas de cálculo de Google:
chrome://settings/cookies/detail?site=docs.google.com
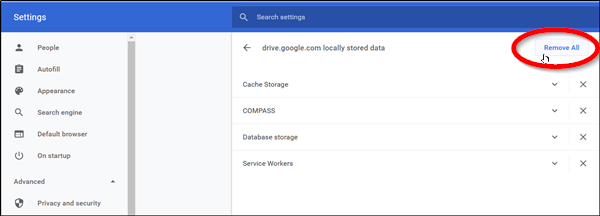
Cuando ingrese, verá una pantalla que enumera todo el contenido almacenado en caché local relacionado con la aplicación web. ¡ Elija(Choose) la opción ' Eliminar todo ' y listo!(Remove All)
Pronto, encontrará el caché borrado de las aplicaciones web de Google , como (Google)Google Docs y Google Drive .
El truco realmente es útil cuando la computadora de un usuario se congela y requiere un apagado completo al acceder a diferentes tipos de archivos multimedia y PDF(PDFs) .
Háganos saber si esto le ayuda.(Let us know if this helps you.)
Related posts
Cómo rotar el texto en la aplicación web Google Sheets
Cómo crear un Drop Cap en Google Docs en pocos minutos
Fix Google Docs Spellcheck no funciona correctamente
Cómo insertar Text Box en Google Docs
Cómo hacer que Google Slides loop sin publicación
mejor Google Sheets and Excel Online Calendar templates
Best Invoice Templates para Google Docs para Freelancers, Small Business
Cómo crear y modificar una lista desplegable en Google Hojas
Cómo conectar Google Sheets con Excel
Cómo crear un Org Chart en Google Docs
Cómo agregar un Watermark en Google Docs
Cómo comparar dos documentos en Google Docs
Cómo cambiar Page Orientation en Google Docs
Cómo agregar las notas Google Keep a Google Docs
Google Docs Keyboard Shortcuts PARA Windows 10 PC
Cómo insertar Table de Contents en Google Docs
Cómo agregar y editar Tables en Google Docs la forma fácil
¿Cómo envuelves texto alrededor de una foto en Google Docs?
Cómo convertir Documents a PDF con Google Docs usando un navegador
Cómo mostrar siempre word count en Google Docs
