El intento de inicio de sesión falló al conectar Escritorio remoto
En el pasado, le dijimos la forma de habilitar o deshabilitar la conexión de Escritorio remoto(enable or disable the Remote Desktop connection) y solucionarlo cuando se desconecta con frecuencia. Al usar esta función de Escritorio remoto(Remote Desktop) en Windows 11/10 , es posible que se encuentre con un error de intento de inicio de sesión fallido . (The logon attempt failed )Cuando conecta el sistema de forma remota usando otra versión como Windows 7 , puede funcionar perfectamente, pero con Windows 11/10/8.1 , uno puede recibir este error.
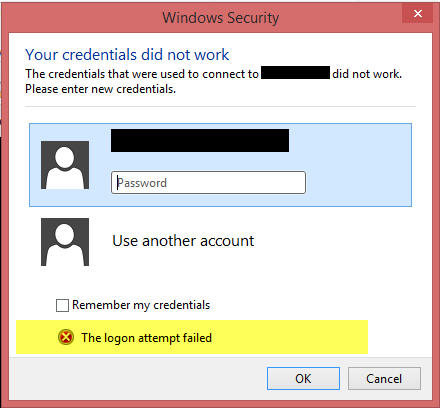
Para solucionar este problema, primero nos aseguramos de que el Firewall de Windows(Windows Firewall) estuviera configurado para apagarse. También intentamos usar la aplicación Remote Desktop Modern(Remote Desktop Modern App) , pero no hizo ninguna diferencia en la situación. Esta solución(This solution) mencionada en un hilo de Technet sugiere un método que puede solucionar este problema.
El intento de inicio de sesión falló para conexiones remotas(Remote Connections)
1. Presione la combinación de Windows Key + RFirewall.cpl en el cuadro de diálogo Ejecutar y presione (Run)Entrar(Enter) para abrir el Firewall de Windows(Windows Firewall) .
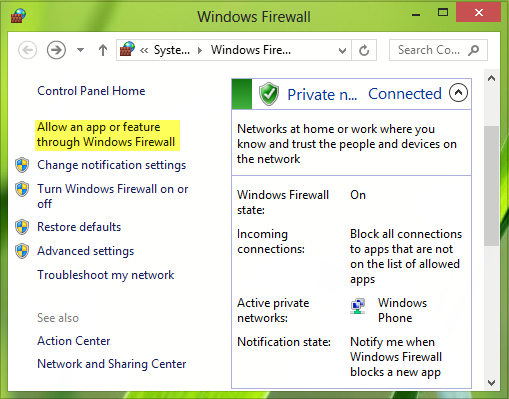
2. En la ventana que se muestra arriba, haga clic en Permitir una aplicación o característica a través del Firewall de Windows(Allow an app or feature through Windows Firewall) , obtendrá la ventana que se muestra a continuación. Haga clic en Cambiar(Click Change) configuración primero y luego en la sección Aplicaciones y funciones permitidas(Allowed) , desplácese hacia abajo en la lista para buscar la aplicación Escritorio remoto(Remote Desktop) y coloque una marca de verificación en ella. Haga clic en Aceptar(Click OK) .
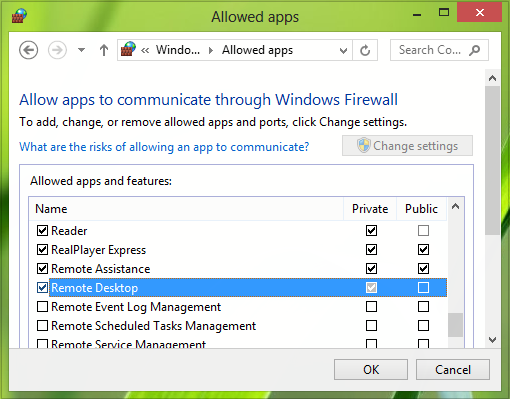
Reinicie la máquina; su problema debe ser solucionado. Sin embargo, si su computadora es parte de un dominio, de manera predeterminada, aún no puede guardar sus credenciales cuando se conecta a una computadora remota. Así es como puede deshacerse de este problema:
3. Continuando, presione la combinación de Windows Key + R , escriba put gpedit.msc en el cuadro de diálogo Ejecutar y presione (Run)Entrar(Enter) para abrir el Editor de políticas de grupo local(Local Group Policy Editor) .

4. En el panel izquierdo, navegue aquí:
Computer Configuration -> Administrative Templates -> System -> Credentials Delegation
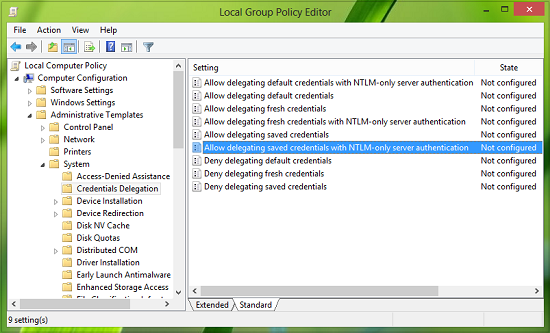
5. Ahora, en el panel derecho de esta ubicación, busque la configuración de política Permitir la delegación de credenciales guardadas con autenticación de servidor solo NTLM(Allow delegating saved credentials with NTLM-only server authentication) y haga doble clic en ella. Seleccione Habilitado(Enabled) y presione Mostrar(Show) en la siguiente ventana:
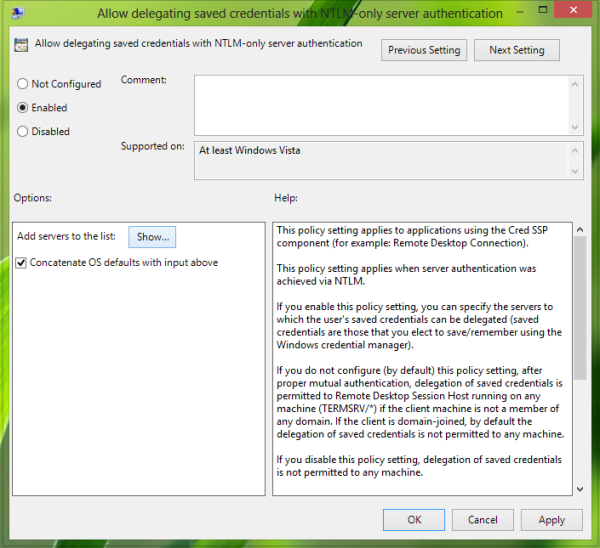
6. Finalmente, en la ventana Mostrar contenido , coloque el (Show Contents)Valor(Value) como TERMSRV\Computer Name , donde debe sustituir el nombre de su computadora después de TERMSRV\ .
Haga clic en Aceptar(OK) ; Aplicar(Apply) ; bien(OK) _ Cierre el Editor de directivas de grupo(Group Policy Editor) .
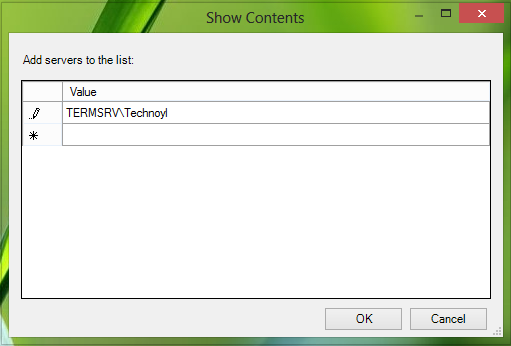
Hasta ahora, hemos terminado de solucionar el problema. Todo lo que necesita hacer ahora es reiniciar la máquina; su problema debe ser solucionado.
Espero que esto ayude.(Hope this helps.)
ACTUALIZACIÓN(UPDATE) : Dakota North agrega en los comentarios: TERMSRV/*.* es la sintaxis correcta y permite todos los servidores.
Lectura relacionada(Related read) : Sus credenciales no funcionaron en Remote Desktop(Your credentials did not work in Remote Desktop) .
Related posts
Remote Desktop tab en RDWEB Falta de Edge browser en Windows 10
Fix Remote Desktop connection Problemas y errores en Windows 10
Aumente el número de Remote Desktop Connections en Windows 11/10
ZEÑO Windows Atuck después de cambiar de Remote Desktop session
No se puede copiar Paste en Remote Desktop Session en Windows 10
Remote Desktop Services Causas High CPU en Windows 10
Cómo usar Escritorio remoto en Windows 10
Se ha producido un error interno para Remote Desktop Connection
Connect iPhone a la PC Windows 10 usando Microsoft Remote Desktop
Conéctese a una PC con Windows desde Ubuntu usando la conexión de escritorio remoto
Remove History Entradas de Remote Desktop Connection en Windows 11/10
Desktop Window Manager dejó de funcionar y se cerró en Windows 10
Ammyy Admin: portátil Secure Zero-Config Remote Desktop Software
Cómo habilitar Escritorio remoto en Windows 10 (o Windows 7)
Command Line Parameters para Remote Desktop Connections
RDP connection se desconecta cuando habilita el sonido en Remote Desktop
RDP connection authentication error; Function solicitada no es compatible
No se puede cambiar Desktop Background en Windows 10
Para iniciar sesión en forma remota, es necesario iniciar sesión a través Remote Desktop Services
Ulterius: Remote Desktop software gratuito para gestionar equipos de forma remota
