Tecla de Windows atascada después de cambiar de sesión de Escritorio remoto
En la publicación de hoy, exploraremos la causa y luego brindaremos la solución al problema de por qué la computadora local se comporta como si se presionara la tecla del logotipo de Windows después de cambiar de una (Windows)sesión de Protocolo de escritorio remoto (RDP)(Remote Desktop Protocol (RDP) session) en Windows 10.
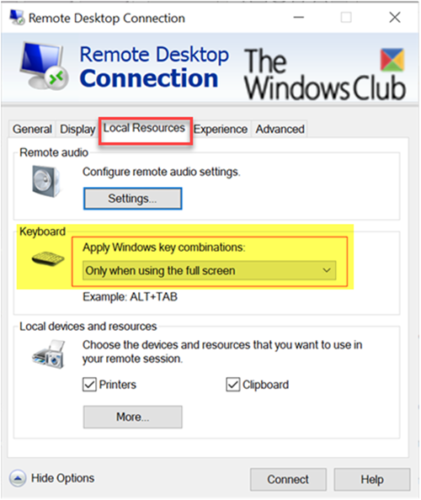
Tecla de Windows(Windows) atascada después de cambiar de sesión de Escritorio remoto(Remote Desktop)
Después de iniciar una sesión de Protocolo de escritorio remoto (RDP) en una computadora remota, su computadora local con (Remote Desktop Protocol (RDP))Windows 10 se comporta como si siempre estuviera presionando y manteniendo presionada la tecla del logotipo de Windows . Por ejemplo, cuando presiona R, se abre el cuadro de comando Ejecutar . Cuando presiona E, se inicia el Explorador de archivos .(File Explorer)
Encontrará este problema si usa una configuración particular para su conexión de Escritorio remoto(Remote Desktop) y sigue los siguientes pasos:
1. Antes de conectarse a la computadora remota, abra la pestaña Recursos locales(Local Resources) del cuadro de diálogo Conexión a escritorio remoto y establezca (Remote Desktop Connection)Aplicar combinaciones(Apply Windows key combinations) de teclas de Windows en En la computadora remota(On the remote computer) o Solo cuando se usa la pantalla completa(Only when using the full screen) .
2. Para iniciar la sesión de Escritorio remoto , seleccione (Remote Desktop)Conectar(Connect) .
3. Seleccione Solo al usar la pantalla completa(Only when using the full screen) y luego expanda la ventana de la sesión de Escritorio remoto(Remote Desktop) a pantalla completa.
4. O selecciona En el equipo remoto( On the remote computer) y continúa con la siguiente secuencia de teclas:
- Mantenga presionada la tecla L.
- Mantenga presionada la tecla del logotipo de Windows .
- Suelte la tecla L.
- Suelte la tecla del logotipo de Windows.
5. Finalmente, ahora desconecta la sesión de Escritorio remoto(Remote Desktop) o cambia de la ventana de sesión de Escritorio remoto(Remote Desktop) a una ventana en la computadora local.
Para solucionar este problema, presione y suelte la tecla del logotipo de Windows nuevamente después de regresar a la computadora local.(Windows)
Hope this helps!
Related posts
Aumente el número de Remote Desktop Connections en Windows 11/10
No se puede copiar Paste en Remote Desktop Session en Windows 10
Create Remote Desktop Connection shortcut en Windows 11/10
Best Free Remote Desktop Software para Windows 10
Remove History Entradas de Remote Desktop Connection en Windows 11/10
Fix Remote Desktop no Connect en Windows 10
Cómo enviar Ctrl+Alt+Delete en un Remote Desktop Session
Ulterius: Remote Desktop software gratuito para gestionar equipos de forma remota
Para iniciar sesión en forma remota, es necesario iniciar sesión a través Remote Desktop Services
Remote Desktop option en gris en Windows 10
Cómo bloquear Remote Desktop en su PC con Windows
Cómo habilitar Escritorio remoto en Windows 10 (o Windows 7)
Cómo controlar una PC con Windows usando Remote Desktop para Mac
Remote Desktop no funciona o no se conectará en Windows 10
Fix Remote Desktop connection Problemas y errores en Windows 10
Ammyy Admin: portátil Secure Zero-Config Remote Desktop Software
Fix Remote Desktop Error Code 0x104 en Windows 11/10
Microsoft Remote Desktop Assistant para Windows 10
Fix Remote Desktop Error Code 0x204 en Windows 10
RDP connection se desconecta cuando habilita el sonido en Remote Desktop
