WinDefThreatsView: establezca acciones predeterminadas para las amenazas de Windows Defender
WinDefThreatsView es una herramienta útil diseñada para mostrar todas las amenazas en su PC en una sola ventana y tomar la acción deseada para solucionarlas. Si confía en Windows Defender Antivirus para proteger su sistema, la utilidad de software gratuito enumerará todas las amenazas detectadas por él y le permitirá establecer una acción predeterminada para ellas.
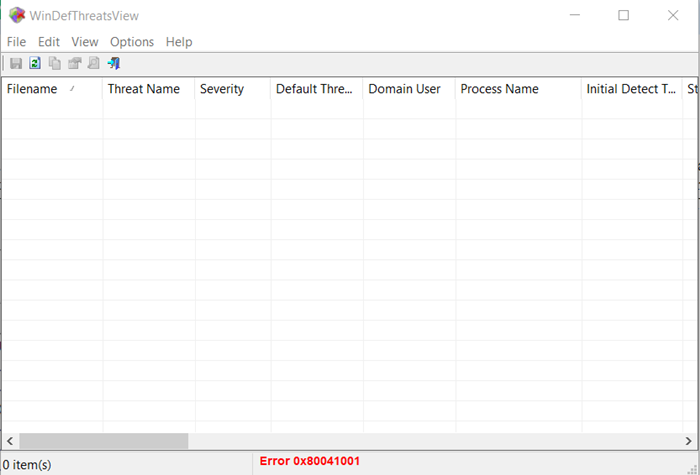
Establecer(Set) acciones predeterminadas para las amenazas de Windows Defender
La herramienta portátil está diseñada para funcionar solo en Windows 10 y Windows 8.1 , pero también puede usar esta herramienta en Windows 7 para conectar una computadora remota con Windows 10 . Se admiten los sistemas de 32 y 64 bits.
1] Ejecutar WinDefThreatsView
WinDefThreatsView no requiere ningún proceso de instalación ni archivos DLL adicionales. (DLL)Para comenzar a usarlo, simplemente ejecute el archivo ejecutable: WinDefThreatsView.exe
Al ejecutarse, la utilidad gratuita muestra la lista de todas las amenazas detectadas por Windows Defender Antivirus y las enumera en su ventana principal. Para cada amenaza descubierta, el software gratuito muestra la información relacionada con Nombre(Filename) de archivo , Nombre de amenaza(Threat Name) , Gravedad(Severity) , Nombre de proceso(Process Name) , Hora de detección inicial, Hora(Initial Detect Time) de cambio de estado, Hora(Status Change Time) de remediación(Remediation Time) , ID(Threat ID) de amenaza, Estado(Threat Status) de amenaza , Acción de amenaza predeterminada(Default Threat Action) , otros.
2] Establecer acciones predeterminadas

Puede elegir configurar la acción predeterminada para múltiples amenazas a la vez como,
- Permitir:(Allow –) estos son elementos identificados como amenazas por su sistema, pero puede permitir que se ejecuten en su dispositivo. Se utiliza principalmente para manejar problemas de falsos positivos.
- Cuarentena:(Quarantine –) aísla automáticamente los archivos infectados en el disco duro de una computadora. Los archivos puestos en cuarentena ya no pueden infectar su sistema de alojamiento.
- Limpiar: borra los archivos que tienen un riesgo de gravedad alto y están etiquetados como amenazas.
- Eliminar: elimina(Remove – Removes) elementos de riesgos identificados como amenazas en su sistema.
- Bloquear:(Block –) le permite bloquear elementos identificados como amenazas por su sistema. Estos también tienen un alto riesgo de seguridad.
- Sin acción: se explica por sí mismo
También puede usar esta herramienta en su computadora local y en una computadora remota, siempre que tenga permiso para acceder a WMI en la máquina remota. Para hacerlo, vaya a la pestaña ' Opciones(Options) ' de la herramienta y seleccione ' Opciones avanzadas(Advanced Options) '.

Luego, desde la ventana que se abre, elija cargar datos de amenazas desde la computadora actual o desde una computadora remota.
Para una computadora remota, escriba la dirección IP o el nombre de la computadora y luego presione el botón 'Ok'.
Si obtiene el error "Acceso denegado(‘Access Denied) " en la barra de estado, es posible que también deba especificar el nombre de usuario y la contraseña para conectarse a la computadora remota.
WinDefThreatsView se puede traducir a otros idiomas. Para conocer el proceso y descargar el software gratuito, visite nirsoft.net .
Related posts
Habilitar y configurar Ransomware Protection en Windows Defender
Cómo excluir una carpeta de Windows Defender scan en Windows 10
Cómo actualizar Windows Defender manualmente en Windows 10
No se puede encender Windows Defender en Windows 10
Gestionar en cuarentena Items, Exclusions en Windows Defender
Convert EPUB a MOBI - Herramientas de convertidor gratuito para Windows 10
Best Software & Hardware Bitcoin Wallets para Windows, IOS, Android
Desactivar permanentemente Windows Defender en Windows 10
Cómo cambiar las unidades de disco duro en Windows 10 con Hot Swap
Best libre Barcode Scanner software para Windows 10
Nuevas características que llegan a Windows Defender en Windows 10 Creators Update
Hide My Windows le permite ocultar programas de funcionamiento de desktop & taskbar
Invoice Expert: Invoice gratis, Inventory and Billing software para Windows
El mejor firewall para Windows 10 que no es Windows Defender
No se pudo empezar el Service, Error 0x80070422 en Windows Defender
Watch TV digital y escucha Radio en Windows 10 con ProgDVB
Vacío Folder Cleaner: Delete Empty Folders and Files en Windows 10
Windows Defender no desactivará | Unable para deshabilitar Windows Defender
Cómo mover programas instalados a otra unidad en Windows 10
Comet (Managed Disk Cleanup): Alternativa a Windows Disk Cleanup Tool
