Windows Defender no se apagará; No se puede deshabilitar Windows Defender
¿ No puede deshabilitar Windows Defender ? Si Windows Defender no se apaga incluso cuando ha instalado un (Windows Defender)antivirus de terceros o una suite de seguridad de Internet(Internet Security Suite) , entonces esta publicación puede ayudarlo.
Si tiene instalado otro software antivirus, Windows desactivará Windows Defender . Pero, ¿qué sucede si Windows Defender continúa ejecutándose junto con su software de seguridad? Ya hemos cubierto cómo deshabilitar manualmente Windows Defender . Ahora veamos qué puede hacer si encuentra que Windows Defender simplemente no se apaga.
Noté este problema en mi computadora. Reinicié mi PC con Windows 10 para ver si esto era una aberración. Pero no, el icono de Defender estaba de vuelta, justo al lado de mi software antivirus.
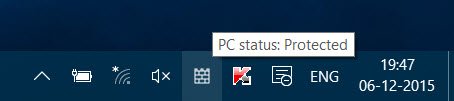
Windows Defender no se apaga
1] Comprobar panel de control
Lo primero que debe hacer es abrir Control Panel > Security . Aquí puede ver algún mensaje. Mi Windows me decía que mi Firewall no estaba activo. Pero lo era, lo había comprobado. Mi suite de seguridad era completamente funcional.
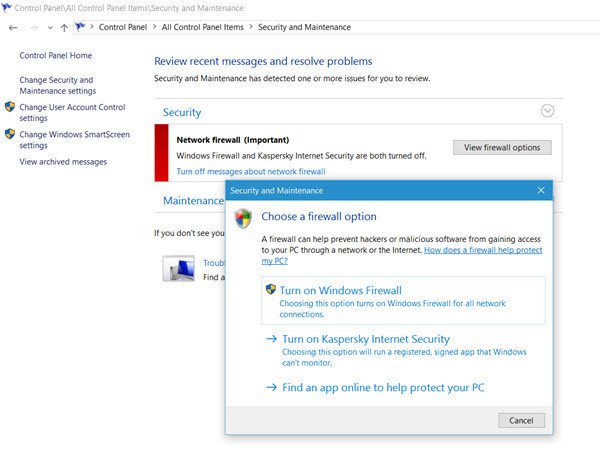
Hice clic en Ver(View) opciones de firewall y opté por Activar Kaspersky Internet Suite(Turn on Kaspersky Internet Suite) . No ayudó.
2] Disable/Enable Real-time protección en tiempo real
A continuación, abrí Settings > Update y Security > Windows Defender . Vi que la protección en tiempo real(Real-time protection) estaba activada. Moví el control deslizante a la posición de apagado(Off) , pero no sirvió de nada. El icono de Windows Defender no desaparecía.
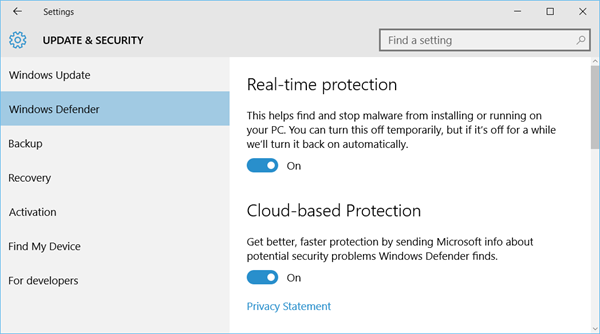
Al reiniciar, volví al punto de partida.
Si bien no intenté estos siguientes pasos, podría hacerlo.(While I did not try these following steps, you could.)
3] Comprobar en estado de arranque limpio
Ingrese al estado de arranque limpio(Clean Boot State) y vea si el problema persiste. Si no es así, significa que algún software está causando que esto suceda. Intente aislarlo y luego desinstale el delincuente.
4] Ejecutar SFC y DISM
Tal vez sus archivos de Windows Defender se hayan dañado. Ejecute System File Checker y DISM y vea si ayuda.
5] Comprobar la configuración de la política de grupo
Si hay alguna política de grupo(Group Policy) en vigor, entonces también puede suceder. Esto es algo que tendrás que comprobar por ti mismo.
Solo para su información, las claves de registro relacionadas con la directiva de grupo(Group Policy) se encuentran en:
HKEY_LOCAL_MACHINE\Software\Policies\Microsoft HKEY_CURRENT_USER\Software\Policies\Microsoft HKEY_CURRENT_USER\Software\Microsoft\Windows\CurrentVersion\Group Policy Objects HKEY_CURRENT_USER\Software\Microsoft\Windows\CurrentVersion\Policies
Fue entonces cuando recordé que había modificado Windows Defender para que(Windows Defender to offer protection against PUPs) también ofreciera protección contra PUP. Invertí el ajuste y reinicié mi computadora con Windows . ¡ Bang ! El icono de Windows Defender(Windows Defender) había desaparecido.
Ahora lea(Now Read) : Cómo eliminar el ícono de Windows Defender en Windows 10(How to remove Windows Defender icon in Windows 10) .
Vea estas publicaciones si:(See these posts if:)
- El servicio del Centro de seguridad de Windows no se inicia(Windows Security Center service does not start)
- Windows identifica el software de seguridad antiguo como instalado
- Windows no detecta Firewall/Antivirus instalado
- Windows Defender está apagado o no funciona.(Windows Defender is turned off or not working.)
Related posts
Habilitar y configurar Ransomware Protection en Windows Defender
Cómo excluir una carpeta de Windows Defender scan en Windows 10
Cómo actualizar Windows Defender manualmente en Windows 10
No se puede encender Windows Defender en Windows 10
Gestionar en cuarentena Items, Exclusions en Windows Defender
Harden Windows Defender protection a los niveles más altos en Windows 10
Update Windows Defender Definiciones usando PowerShell
Windows Defender El Threat Service se ha detenido en Windows 10
¿Qué es Control Flow Guard en Windows 10 - cómo encenderlo o apagarlo?
Cómo abrir Windows Security Center en Windows 10
Error 0x800106ba, Windows Defender Application no se pudo inicializar
No se pudo empezar el Service, Error 0x80070422 en Windows Defender
Habilitar potencialmente Unwanted Applications protection en Windows 10
¿Qué es el App & Browser Control en Windows 10 y cómo ocultarlo?
Evitar que los usuarios modifiquen a la Exploit Protection en Windows Security
Lo que es Device Security en Windows 10 y cómo ocultar esta área?
¿Qué es WDAGUtilityAccount en Windows 10? ¿Debo borrarlo?
Update Windows Defender cuando Automatic Updates está deshabilitado
Fix Windows Defender error 0x8007139f en Windows 11/10
Windows Defender que no se actualiza automáticamente en Windows 10
