Barra blanca que cubre la parte superior del Explorador de Windows o cualquier otra aplicación
En ocasiones, los usuarios informaron una barra blanca en la parte superior del Explorador de archivos(File Explorer) o Chrome o cualquier otra aplicación en Windows 11/10 . La barra no se puede utilizar y no sucede nada, incluso cuando haces clic derecho sobre ella. El problema está relacionado con los gráficos, la resolución de la pantalla y el monitor. Esta publicación te ayudará a resolver el problema.
Barra blanca(White Bar) que cubre la parte superior de Explorer
Si ve una barra blanca en la parte superior del Explorador de Windows(Windows Explorer) , Chrome , Teams o cualquier otra aplicación, aquí hay sugerencias que seguramente lo ayudarán a solucionar el problema. Esto sucede debido a problemas de resolución o escalado. La GPU no puede escalar aplicaciones o hay una resolución incorrecta que genera una barra blanca.
- Cambie la resolución de pantalla(Change Screen Resolution) usando el panel de control de NVIDIA(NVIDIA Control Panel) .
- Escalar pantalla completa(Scale Full Screen) para gráficos Intel HD(Intel HD Graphics)
- Reinicie el proceso del Administrador de ventanas de escritorio(Desktop Window Manager) .
Es posible que necesite permiso de administrador para ejecutar una de estas soluciones.
1] Cambie la resolución de pantalla(Change Screen Resolution) usando el Panel de control de NVIDIA(NVIDIA Control Panel) .
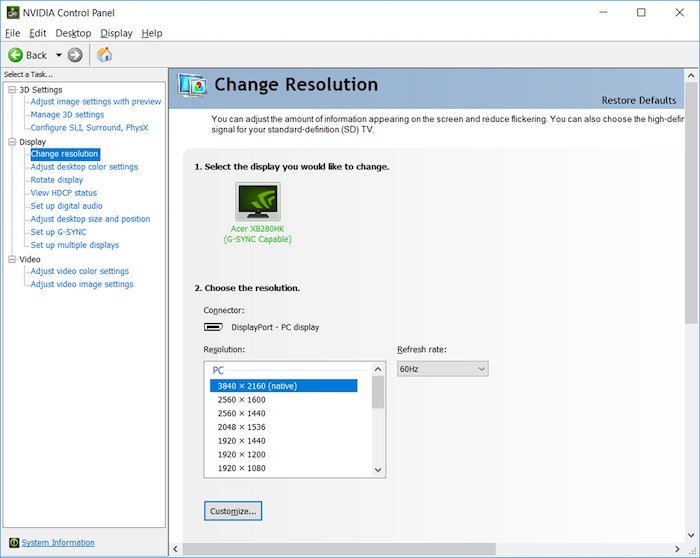
- Haga clic(Right-click) con el botón derecho en un área vacía del escritorio y seleccione la opción Panel de control de NVIDIA .(NVIDIA Control Panel)
- Cambie a Configuración de pantalla(Display Settings) y luego seleccione Cambiar resolución
- Incluso si las resoluciones son correctas, cámbielas a cualquier cosa y confirme.
- Cambie nuevamente a la resolución anterior o la que mejor se adapte a la pantalla y aplique.
Este y el siguiente método eliminan cualquier barra blanca no deseada que se produzca debido al problema del controlador.
2] Escalar pantalla completa(Scale Full Screen) para gráficos Intel HD(Intel HD Graphics)
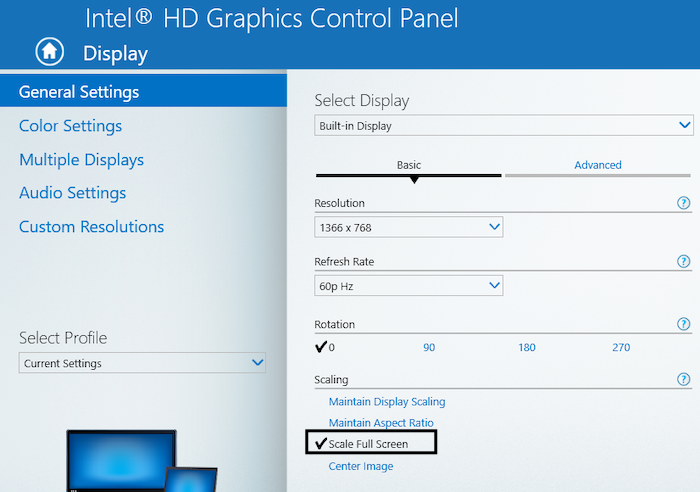
- Haga clic(Right-click) con el botón derecho en el escritorio y seleccione Configuración de gráficos Intel HD(Intel HD Graphics)
- En la configuración, ubique Pantalla(Display) y luego elija la opción Escalar pantalla completa(Scale Full Screen) .
- Asegúrese de que la opción Anular la configuración de la aplicación(Override Application Settings) tenga marcada la casilla de verificación.
Esto asegurará que la configuración de gráficos Intel HD dicte cómo manejar la resolución de pantalla completa en lugar de Windows . La configuración de pantalla en Windows le permite configurar la ampliación y podría haber causado el problema.
3] Reinicie(Restart) el proceso del Administrador de ventanas de escritorio(Desktop Window Manager)
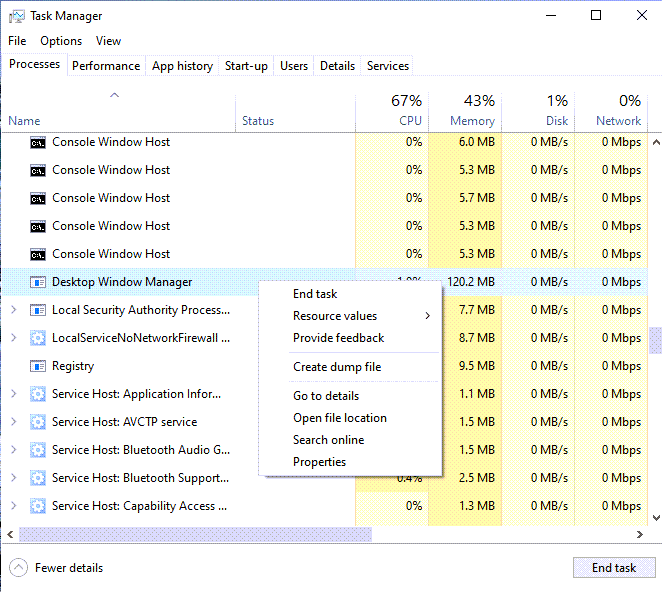
Este puede ser un problema único y reiniciar Desktop Window Manager puede resolverlo.
- Haga clic derecho(Right-click) en la barra de tareas y seleccione Administrador de tareas(Task Manager)
- En la pestaña Procesos(Processes) , busque el Administrador de ventanas de escritorio(Desktop Window Manager) .
- Haga clic derecho sobre él y seleccione la tarea final.
- Cierre la sesión y luego vuelva a iniciar sesión y, con suerte, la barra blanca ya no estará allí.
Si nada más funciona y el problema es reciente, puede intentar restaurar la computadora a un buen estado. Puede deshacer lo que haya causado el problema. Sin embargo, aún tendrá que descubrir qué causó el problema al monitorear cuidadosamente cualquier cosa que actualice o que haga Windows a través del proceso de actualización.
Lectura similar(Similar read) : la ventana maximizada deja un espacio en blanco en la parte superior de la pantalla .
Related posts
Display Cualquier archivo, carpeta, programa en este PC folder de Windows 10
Add Tabs a Windows 10 Explorer y otros Programs con TidyTabs
Fix CD/DVD drive no aparece en Windows Explorer
Cómo abrir File Explorer and Windows Explorer: 12 maneras
Explorador de Windows dejo de funcionar [SOLUCIONADO]
Cómo calibrar su Monitor Display Color en Windows 10
Cambio Time a Display List de Operating Systems en Startup en Windows 10
TreeSize Free: Display File & Folder Tamaños usando Context Menu en Windows
Windows 10 Color Calibration sigue reiniciando
¿La carátula del álbum MP3 no se muestra en el Explorador de Windows?
White puntos que aparecen en toda la pantalla en Windows 10
Cómo cambiar Display Resolution en Windows 10
Cómo usar Continuum en Windows 10 Mobile sin Microsoft Display Dock
Instalar y cambiar a un nuevo idioma de visualización en Windows 7 con Vistalizator
Fix Blurry apps & fonts automáticamente usando Advanced Scaling Configuración
15 formas de mejorar el Explorador de archivos o el Explorador de Windows en Windows (todas las versiones)
Fix NVIDIA Display Settings Are NO Available Error
Cómo cambiar el Sender Display Name en Windows 10 Mail app
Fix Screen Dims cuando juega juegos en pantalla completa en Windows PC
Display Outlook Calendar & Tasks en Windows desktop con DeskTask
