Instalar y cambiar a un nuevo idioma de visualización en Windows 7 con Vistalizator
En un artículo anterior, cubrimos cómo instalar y cambiar a un nuevo idioma de visualización(display Language) en Windows 7 Home y Professional(Home and Professional) utilizando el único método proporcionado por Microsoft . Incluso si esa solución funciona sin problemas, es limitada porque admite una pequeña cantidad de lenguajes de visualización(display language) y también es un poco complicado hacer las cosas. Afortunadamente existe una alternativa que te permite instalar cualquier idioma de visualización(display language) . Sin embargo, implica usar una herramienta especial para hackear tu Windows 7 , llamada Vistalizator . Este tutorial le mostrará cómo usar esta herramienta para instalar cualquier idioma de visualización(display language) que desee.
Paso 1(Step 1) : Descargue los paquetes de idioma de Vistalizator y Windows(Download Vistalizator & Windows) 7 MUI(MUI Language Packs)
Primero, necesitas descargar una aplicación gratuita llamada Vistalizator . La página de descarga se puede encontrar aquí(here) . El enlace de descarga(download link) directa hacia la última versión de la aplicación es este(this) (descarga de 1 MB). En caso de que ya no sea válido, simplemente vaya a la página de descarga y busque el (download page and search)enlace de descarga(download link) más reciente .
En segundo lugar, debe descargar el idioma de visualización(display language) que desea utilizar. Todos los enlaces de descarga se pueden encontrar en estas páginas, dependiendo de su versión de Windows 7 :
Descargar paquetes de idioma de Windows 7 RTM MUI de 32 bits Descargar paquetes de idioma de Windows 7 RTM MUI de (Download 32-bit Windows 7 RTM MUI Language Packs)
64 bits(Download 64-bit Windows 7 RTM MUI Language Packs)
Los paquetes de idioma son bastante grandes (entre 29 y 149 MB). Por lo tanto, es posible que deba esperar un poco hasta que se descarguen.
Paso 2(Step 2) : Instale el nuevo idioma de visualización(New Display Language)
Haga doble clic en el archivo Vistalizator.exe que acaba de descargar. Se abre la ventana de la aplicación Vistalizator(Vistalizator application) . Haga clic(Click) en el botón 'Agregar idiomas'('Add languages') .
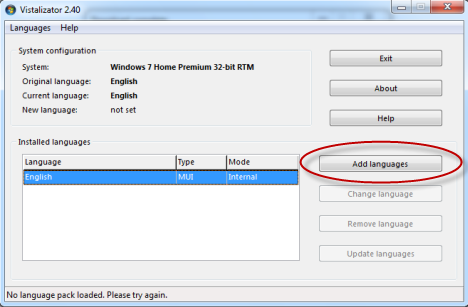
Esto abre una ventana 'Abrir paquete(s) de idioma de Windows' . ('Open Windows language pack(s)')Vaya(Browse) a la ubicación donde descargó el nuevo idioma de visualización(display language) que desea usar, seleccione el archivo de idioma de visualización y haga clic en (display language file and click) Abrir(Open) .
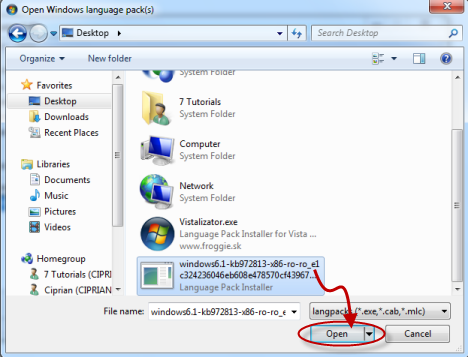
Volverá a la ventana de la aplicación (application window)Vistalizator , donde se carga el paquete de idioma(language pack) seleccionado . Haga clic en 'Instalar idioma'('Install language') .
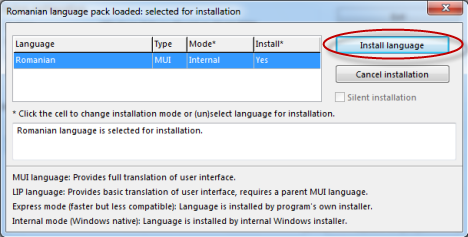
Vistalizator tarda un tiempo en realizar las conversiones e instalar el nuevo idioma de visualización(display language) . Este proceso toma unos pocos minutos. En la mayoría de las computadoras modernas, debe hacerse en unos 5 minutos. Sin embargo, si su computadora es más antigua y funciona más lentamente, el proceso puede demorar entre 15 y 20 minutos en finalizar.

Cuando haya terminado, la aplicación le preguntará si desea que el idioma que acaba de instalar sea el nuevo idioma de visualización(display language) . Haga clic (Click) en Sí(Yes) .
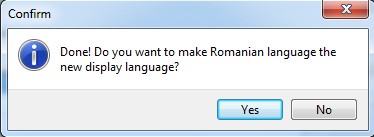
Se le informa que debe salir del programa para reiniciar el sistema y que los cambios surtan efecto. Haga clic en Aceptar(OK) .
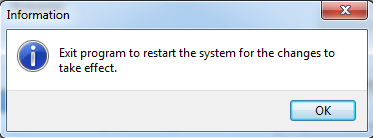
Ha vuelto a la ventana de la aplicación (application window)Vistalizator . El nuevo idioma de visualización(display language) se muestra en la lista de idiomas instalados. Haga clic (Click)en Salir(Exit) .

Se le pedirá que confirme que desea reiniciar la computadora. Cierre(Close) cualquier otra aplicación en ejecución o abra documentos y haga clic en Sí(Yes) .

La computadora ahora se reinicia. Una vez que inicie sesión, Windows 7(Windows 7) utilizará el nuevo idioma de visualización(display language) .
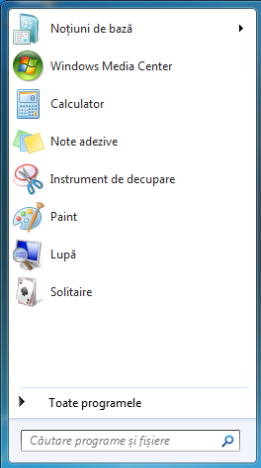
En caso de problemas:(In case of issues:) algunas personas informaron tener problemas con este truco. Puede suceder que, en algún momento después de usar esta herramienta, reciba mensajes de error que digan que "Esta copia de Windows no es genuina"("This copy of Windows is not genuine") , a pesar de que tiene una copia genuina de Windows 7 . Probamos esto y no tuvimos problemas. Sin embargo, si le sucede a usted, consulte esta discusión sobre cómo solucionar el problema: Vistalizator, usuarios multilingües y problemas de validación(Vistalizator, Multilingual users and Validation problems) .
Conclusión
Como puede ver en este tutorial, usar Vistalizator para cambiar el idioma de visualización(display language) es un proceso simple. Desafortunadamente, como con cualquier otro truco, implica un grado de riesgo y falla(risk and failure) . No encontramos ningún problema, pero si lo hace, no dude en consultar el enlace que proporcionamos en la sección anterior. Para cualquier duda o comentario, utilice el siguiente formulario.
Related posts
Instalar y cambiar a un nuevo idioma de visualización en Windows 7 Home & Pro
Instalar y cambiar a un nuevo idioma de visualización en Windows 7 Ultimate
Cómo desinstalar un idioma de visualización de Windows 7 con Vistalizator
Cómo instalar y habilitar un nuevo idioma de visualización en Windows 8
Cómo cambiar el idioma de entrada del teclado en Windows 7
Cómo cambiar el idioma en Windows 10: todo lo que necesita saber
Cómo cambiar la visualización de fechas, horas, moneda y medidas
5 cosas que puedes hacer con el Windows 11 Clock app
Cómo cambiar la región para la tienda de Windows 8 y las aplicaciones de Windows 8
Cómo grabar DVD con Windows DVD Maker, en Windows 7
Cómo usar el Desfragmentador de disco de Windows 7
¿Cómo eliminar Windows display idiomas
Cómo configurar el acceso al programa y los valores predeterminados de la computadora en Windows 7 y Windows 8.1
Cómo trabajar con gadgets de escritorio en Windows 7
Cómo fijar la hora de varias ciudades en el menú Inicio de Windows 10
Cómo cambiar el idioma en Windows 11
Cómo cambiar el keyboard language en Windows 10
Cómo usar el Snipping Tool para Windows 10 y Windows 7
Cómo cambiar el idioma de entrada del teclado en tu Mac
Cómo cambiar el idioma en Steam: Todo lo que necesita saber
