Opción de escritorio remoto atenuada en Windows 10
Algunos usuarios han informado que Permitir conexiones remotas a esta computadora(Allow remote connections to this computer) está atenuada y, de forma predeterminada, No permitir conexiones remotas a esta computadora(Don’t allow remote connections to this computer) está marcada. En este post, presentaremos la solución a este problema.
Para habilitar Escritorio remoto(enable Remote Desktop) en Windows 10 , debe verificar algunas configuraciones y habilitarlas. La primera configuración es verificar que la asistencia remota(Remote) esté habilitada o no, luego debe verificar que Permitir conexiones remotas a esta computadora(Allow remote connections to this computer) esté habilitada o no. Ambas configuraciones son muy importantes para acceder a RDP en una máquina con Windows .
Opción de escritorio remoto atenuada
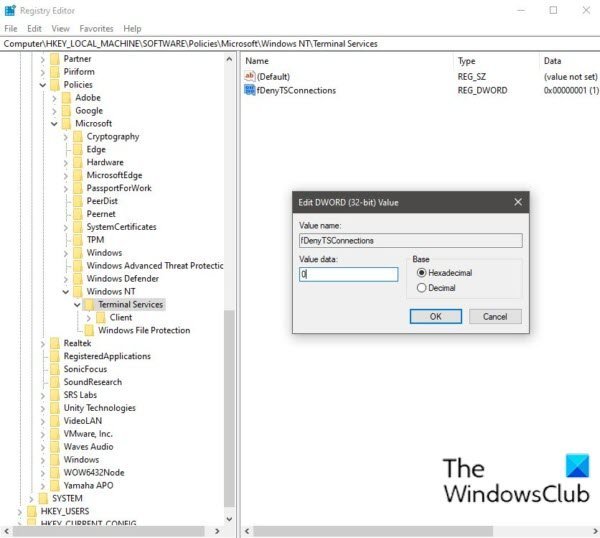
Si se enfrenta a esta opción de Escritorio remoto atenuada(Remote Desktop option greyed out) , puede seguir las instrucciones que se describen a continuación para resolver el problema.
Dado que se trata de una operación de registro, se recomienda realizar una copia de seguridad del registro(back up the registry) o crear un punto de restauración del sistema como medida de precaución necesaria. Una vez hecho esto, puede proceder de la siguiente manera:
Presione Windows key + R para invocar el cuadro de diálogo Ejecutar.
En el cuadro de diálogo Ejecutar, escriba regedit y presione Entrar para abrir el Editor del Registro(open Registry Editor) .
Navegue o salte a la ruta de la clave de registro a continuación:
Computer\HKEY_LOCAL_MACHINE\SOFTWARE\Policies\Microsoft\Windows NT\Terminal Services
En la ubicación, en el panel derecho, haga doble clic en la entrada fDenyTSConnections para editar sus propiedades.
En la ventana de propiedades, ingrese 0 en el campo Información del valor.
- 0 = Permitir(Allow) que los usuarios se conecten de forma remota mediante Terminal Services / Remote Desktop
- 1 = No(Disallow) permitir que los usuarios se conecten de forma remota mediante Terminal Services / Remote Desktop
Haga clic en Aceptar para guardar los cambios.
Salga del Editor del Registro(Registry Editor) y reinicie su computadora.
¡Eso es todo! Una vez que haya completado este procedimiento, la opción Escritorio remoto(Remote Desktop) atenuada y el problema debe resolverse en su computadora con Windows 10.
La mayoría de los escritorios remotos(Remote Desktop) son utilizados por profesionales de TI, representantes de atención al cliente, proveedores de servicios administrados(Managed Service Providers) ( MSP(MSPs) ). En la mayoría de las empresas corporativas, los usuarios usan RDP para acceder a las máquinas cliente para trabajar de forma remota.
Más solución de problemas(Further troubleshoot) : problemas de conexión de escritorio remoto en Windows 10(Remote Desktop connection issues on Windows 10) .
Related posts
Aumente el número de Remote Desktop Connections en Windows 11/10
ZEÑO Windows Atuck después de cambiar de Remote Desktop session
No se puede copiar Paste en Remote Desktop Session en Windows 10
RDP connection authentication error; Function solicitada no es compatible
Create Remote Desktop Connection shortcut en Windows 11/10
RDP connection se desconecta cuando habilita el sonido en Remote Desktop
Connect iPhone a la PC Windows 10 usando Microsoft Remote Desktop
Remote Credential Guard protege las credenciales Remote Desktop
Best gratis Remote Desktop software para Windows 10
Cómo usar Remote Desktop (RDP) EN Windows 11/10 Home
Microsoft Remote Desktop Assistant para Windows 10
Habilitar Remote Desktop usando Command Prompt or PowerShell
Se ha producido un error interno para Remote Desktop Connection
Ammyy Admin: portátil Secure Zero-Config Remote Desktop Software
NoMachine es un Remote Desktop Tool gratuito y portátil para Windows PC
Cambia el listening port para Remote Desktop
Cómo controlar una PC con Windows usando Remote Desktop para Mac
Remote Desktop no funciona o no se conectará en Windows 10
Fix Remote Desktop connection Problemas y errores en Windows 10
Cómo configurar el escritorio remoto a través del enrutador
