¿Qué es Chromium sin buscar en Google? Cómo instalarlo y usarlo en Windows 10
Ungoogled Chromium es un proyecto de código abierto que tiene una interfaz similar a la de Chrome, pero es completamente independiente de los servicios web de Google , como códigos, archivos binarios (Google)creados por Google(Google-made) , etc. A diferencia de Google Chrome , la sincronización con la cuenta de Google está deshabilitada en este navegador web. Por lo tanto(Hence) , los usuarios que se preocupan más por su privacidad y no quieren que sus datos de navegación sean rastreados o sincronizados con su cuenta de Google pueden usar Ungoogled Chromium . Además, Ungoogled Chromium no se actualizará automáticamente. Los usuarios tienen que instalar las actualizaciones manualmente descargándolas. En este artículo, explicaremos el procedimiento de instalaciónChromium no buscado(Ungoogled Chromium) en Google en Windows 10 .
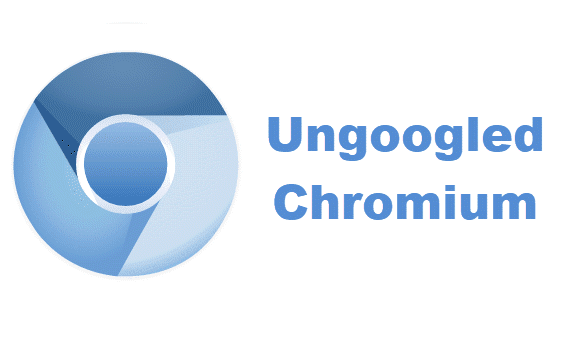
Si bien Ungoogled Chromium es uno de los navegadores web más privados, lo administra un grupo de desarrolladores. Además, es un navegador web de código abierto, lo que significa que los archivos de instalación pueden provenir de cualquier persona, puede haber un riesgo potencial. Además, aparece un mensaje de advertencia en la página de descarga de GitHub. Estas son algunas desventajas de Ungoogled Chromium .
Cómo instalar Chromium sin Google(Ungoogled Chromium) en Windows 10
Veamos los pasos para instalar Ungoogled Chromium en Windows 10 .
1] Chromium sin google(Ungoogled Chromium) está disponible en GitHub para descargar. Al visitar el sitio web, verá que el navegador web está disponible para diferentes sistemas operativos. Tienes que hacer clic en las versiones de Windows de 32(Windows 32) o 64 bits dependiendo de la arquitectura de tu sistema(system architecture) . Para conocer la arquitectura de su sistema, vaya a " Control Panel > System and Security > System ".

Leer(Read) : ¿Qué es Windows Itanium de 64 bits ?
2] Después de descargar el archivo exe, vaya a la carpeta descargada y haga doble clic en él para instalarlo. Después de completar la instalación, puede usarlo para navegar por Internet con mayor privacidad. Chromium sin Google tiene una página de inicio limpia que muestra el icono en el medio. Vea la siguiente captura de pantalla.
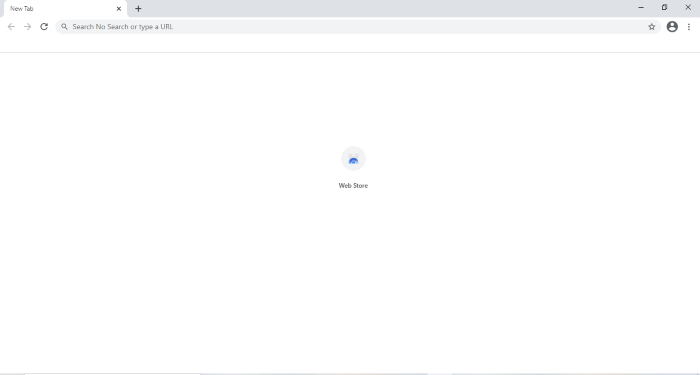
Leer(Read) : ¿Cómo determinar si una aplicación es de 64 bits o de 32 bits(How to determine an application is 64-Bit or 32-Bit) ?
3] Chromium no googleado no viene con ningún motor de búsqueda por defecto. Tienes que configurar un motor de búsqueda desde el menú de configuración. Para ello, haga clic en los tres puntos verticales en la esquina superior derecha del navegador y seleccione la opción “ Configuración ”. (Settings)Tenga en cuenta que no tiene el motor de búsqueda de Google debido a su nombre.(Google)
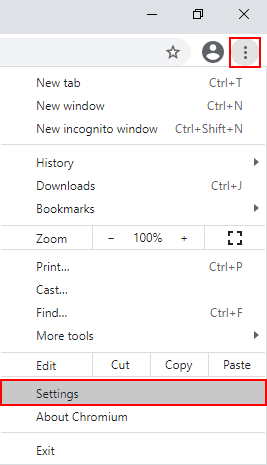
Leer(Read) : Cómo agregar un motor de búsqueda personalizado a Chrome o Edge(How to add Custom Search Engine to Chrome or Edge) .
4] Ahora, haga clic en la opción " Motor de búsqueda(Search engine) " en el panel izquierdo y seleccione su motor de búsqueda favorito en el menú desplegable.

Así es como puedes instalar y usar Ungooged Chromium .
Cómo instalar extensiones en Chromium sin Google(Ungoogled)
A diferencia de Google Chrome , Firefox y otros navegadores web, la instalación de extensiones no es sencilla en Ungoogled Chromium . Tienes que hacer algunos pasos para agregarle extensiones. Estamos enumerando aquí estos pasos,
1] Para activar la " Tienda web(Web Store) ", debe descargar el archivo " Chromium Web Store.crx " de GitHub.
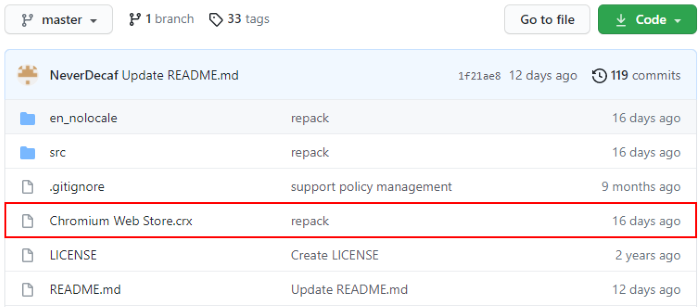
2] Ahora, abra una nueva pestaña y escriba " chrome:///extensions " en la barra de búsqueda. Aquí, debe habilitar el " Modo desarrollador"(Developer mode) . Después de habilitarlo, arrastre el archivo descargado y suéltelo aquí. El navegador le mostrará una ventana emergente. Haga clic en(Click) " Agregar extensión(Add extension) ".
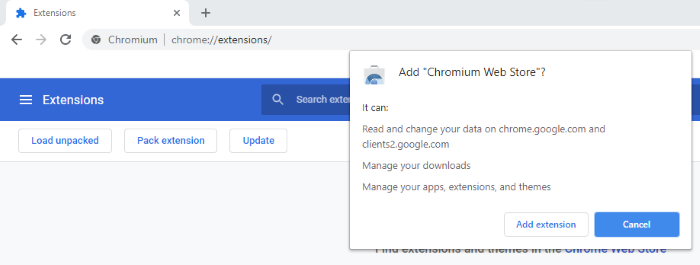
3] A continuación, abra una nueva pestaña y escriba " chrome://flags " en la barra de direcciones del navegador y escriba " extensión(extension) " en el cuadro de búsqueda. Establezca " Manejo de solicitudes de tipo MIME de extensión(Handling of extension MIME type requests) " en " Solicitar siempre la instalación(Always prompt for install) ". Después de esto, el navegador le pedirá que reinicie. Seleccione(Select) " Relanzar(Relaunch) ".

4] Ahora, el Chromium Ungoogled(Ungoogled Chromium) está listo para instalar las extensiones. Debe visitar Google Chrome Web Store para agregar extensiones a este navegador web. Después de visitar Chrome Web Store , busque su extensión favorita y haga clic en " Agregar a Chromium(Add to Chromium) ". Esto instalará esa extensión en Ungoogled Chromium .

Eso es todo. Espero(Hope) que hayas disfrutado el artículo.
Puede compartir sus opiniones sobre Ungoogled Chromium en la sección de comentarios.
También te puede interesar leer(You may also like to read) : Cómo instalar extensiones desde Chrome Web Store en Microsoft Edge(How to install extensions from Chrome Web Store on Microsoft Edge) .
Related posts
Cómo hacer cumplir Google SafeSearch en Microsoft Edge en Windows 10
Google Maps no funciona en Chrome en Windows 10
Google Chrome Problemas y problemas con Windows 10
Download Google Chrome Offline Installer setup para Windows 10 PC
Cómo iniciar sesión en la computadora Windows 10 usando Google Password
Cómo instalar NumPy usando PIP en Windows 10
¿Qué es Control Flow Guard en Windows 10 - cómo encenderlo o apagarlo?
Sync Multiple Google Drive Accounts en Windows 10
Hide Toolbars option en Taskbar Context Menu en Windows 10
Habilitar Enhanced Anti-Spoofing en Windows 10 Hello Face Authentication
Cómo deshabilitar las salvaguardas para Feature Updates en Windows 10
Google Chrome se congela o se estrella en la computadora Windows 10
Cómo usar Google Authenticator en Windows 10
¿Dónde están las cookies almacenadas en Windows 10 para todos los mejores navegadores?
Cómo deshabilitar o habilitar Dark Mode en Google Chrome en Windows 10
Best gratis Mountain Sports JUEGOS PARA Windows 10 PC
No se puede conectar al Xbox Live; Fix Xbox Live Networking issue en Windows 10
Cómo deshabilitar las clases de almacenamiento extraíbles y el acceso en Windows 10
Block Microsoft Edge Chromium de la instalación en Windows 10
¿Qué navegador hará que tu batería dure más en Windows 10?
