¿Puedes cambiar tu nombre de Twitch? Sí, pero ten cuidado
Hay muchas razones por las que puede querer cambiar su nombre de Twitch del que ya usa. Tal vez pensó en un nuevo nombre que le gustaría más, o su nombre de usuario actual ya no le parece adecuado. Twitch facilita el cambio de su nombre de usuario. Sin embargo, solo puede cambiarlo una vez cada 60 días.
También querrá tener en cuenta que los seguidores tendrán dificultades para encontrar sus transmisiones(streams) si cambia su nombre de usuario y ya ha establecido un seguimiento.

Cómo cambiar tu nombre de Twitch (How to Change Your Twitch Name )
Para cambiar su nombre de usuario de Twitch , primero asegúrese de que hayan pasado al menos 60 días o 2 meses desde la última vez que lo cambió. Si es así, siga estos pasos en una computadora para cambiar su nombre de usuario.
- En la página de inicio, seleccione el icono de su perfil.
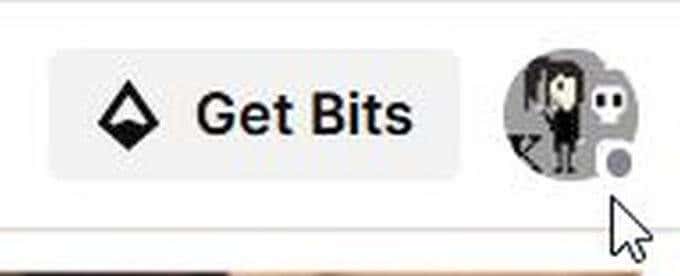
- En el menú desplegable, seleccione Configuración(Settings) .
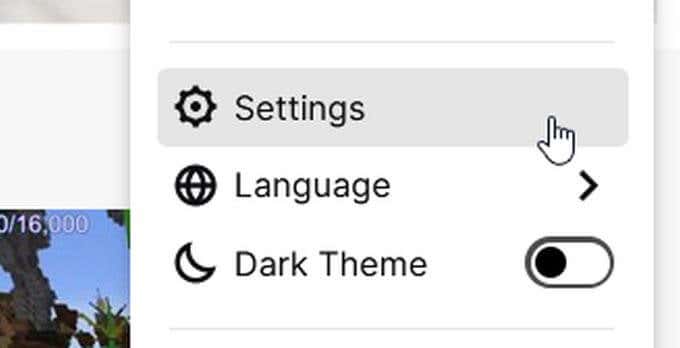
- En perfil, desplácese hacia abajo hasta Configuración de perfil(Profile Settings) y busque Nombre de usuario(Username) . Si dice Puede actualizar su nombre de usuario(You may update your username) debajo de su nombre de usuario actual, podrá continuar. Si no, probablemente tengas que esperar más.
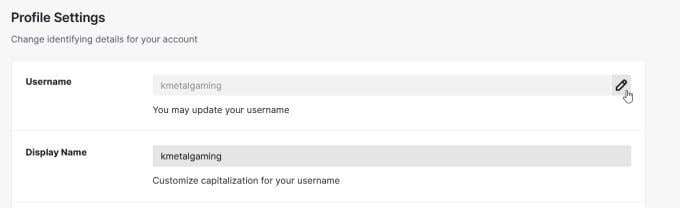
- Seleccione el ícono de lápiz a la derecha de su nombre de usuario actual. Aparecerá una ventana donde puede escribir el nuevo nombre de usuario que desee. En la parte inferior, verá cómo aparecerá su nueva URL de Twitch(Twitch URL) después de actualizar su nombre de usuario.

- Una vez que haya ingresado el nuevo nombre, seleccione Actualizar(Update) . Su nombre de usuario se cambiará al igual que su URL de Twitch(Twitch URL) .
Twitch le indicará en la ventana de actualización que su antiguo nombre de usuario se enviará nuevamente al grupo de nombres de usuario disponibles después de 6 meses. Esto significa que si finalmente decide que desea recuperar su antiguo nombre de usuario, aún podrá hacerlo, ya que su nombre de usuario no se mostrará como disponible para otros de inmediato.
Cómo cambiar su nombre para mostrar de Twitch (How to Change Your Twitch Display Name )
Si bien su nombre de usuario de Twitch en realidad cambia la URL de su cuenta de Twitch y transmite, siempre puede cambiar su nombre para mostrar a lo que desee sin afectar esto. De esta manera, si desea un cambio de nombre pero no quiere comprometerse con un cambio de URL completo , esta es una buena ruta a seguir.
Los nombres para mostrar(Display) pueden ser lo que quieras, y siempre puedes cambiarlo. Aquí se explica cómo hacer esto en lugar de un cambio de nombre de usuario.
- Desde la página principal de Twitch , haz clic en el icono de tu perfil.
- En el menú desplegable, seleccione Configuración(Settings) .
- Debajo de Configuración de perfil(Profile Settings) , debajo de su nombre de usuario, verá Nombre para mostrar(Display Name) . El cuadro de texto debe estar abierto para que pueda escribir y editar.

- Una vez que haya realizado cambios en su nombre para mostrar, el botón Guardar cambios(Save Changes) en la parte inferior del cuadro de configuración del perfil se iluminará en púrpura. Seleccione esto para guardar su nombre para mostrar.
Si cambia su nombre de usuario o nombre para mostrar de Twitch , depende de qué tan drástico sea el cambio que desea que su canal de Twitch experimente. (Twitch)Si decide cambiar su nombre de usuario, deberá notificar a los seguidores de este cambio para que puedan acceder a la URL correcta . Cambiar su nombre para mostrar elimina esta molestia.
Cómo cambiar su nombre de usuario de Twitch en el móvil(How to Change Your Twitch Username on Mobile)
Si está tratando de usar la aplicación Twitch para cambiar su nombre de usuario, en realidad no es posible hacerlo. Sin embargo, si necesita usar su teléfono móvil, aún puede usar un navegador para cambiar su nombre de usuario de Twitch . Simplemente siga estos pasos a continuación.
- En su navegador elegido, vaya al sitio web de Twitch .
- Si usa Chrome o Firefox como navegador, puede tocar los tres puntos en la esquina junto a la URL para elegir ver el sitio de escritorio.
- Si está utilizando Safari , aún puede acceder al sitio de escritorio. El sitio móvil normal de Twitch no le permitirá cambiar su nombre de usuario, por lo que necesita acceder al sitio de escritorio. En Safari , toque los tres puntos en la esquina derecha frente al logotipo de Twitch . Toca Política de privacidad(Privacy Policy) , desplázate hacia abajo y toca Acerca(About) de . En la esquina superior derecha, toca las tres barras blancas y toca twitch.tv . Luego debe ser llevado al sitio de escritorio y puede seguir los siguientes pasos.
- En la página de inicio de Twitch , toque el icono de su perfil y, en el menú desplegable, seleccione Configuración(Settings) .
- En Configuración de perfil(Profile Settings) , seleccione el icono de lápiz junto a su nombre de usuario actual.
- En la siguiente ventana, puede ingresar el nuevo nombre de usuario que desea. Una vez que haya terminado, seleccione Actualizar(Update) y su nombre de usuario y URL de Twitch(Twitch URL) cambiarán inmediatamente.
Transición a un nuevo nombre de usuario(Transitioning to a New Username)
Una vez que cambie su nombre de usuario, también se cambiará su URL de Twitch(Twitch URL) . Esto significa que la antigua URL que estabas usando ya no se dirigirá a tu cuenta de Twitch . Esto puede causar problemas si está vinculando sus transmisiones de Twitch desde otros sitios web o tiene su URL en otro lugar.
Para tener una transición sin problemas a un nuevo nombre en Twitch , querrás asegurarte de actualizar tu antigua URL de Twitch(Twitch URL) donde sea que la hayas publicado. Esto evitará cualquier confusión para sus seguidores. También puede ser una buena idea advertir a tus seguidores de antemano sobre tu nuevo cambio de nombre, si es posible.
Tener un nuevo nombre de usuario de Twitch puede ser emocionante, brindando posibilidades de cambio de marca si se hace correctamente. Solo(Just) asegúrate de mantener informados a tus seguidores y seguirás viendo cómo prosperan tus transmisiones(streams thrive) con un nuevo nombre.
Related posts
3 maneras de tomar un Photo or Video en un Chromebook
Cómo Detect Computer & Email Monitoring o Spying Software
Piso Panel Display Technology Demystified: TN, IPS, VA, OLED y más
Cómo encender o apagar Caps Lock en Chromebook
4 Ways para encontrar el mejor Internet Options (ISPs) en su área
Cómo Search Facebook Friends por Location, Job, OR School
OLED vs Microled: ¿Debería esperar?
Cómo encontrar Memories en Facebook
Cómo Post Un artículo sobre el Linkedin (y Best Times A Post)
9 Tips para aprovechar al máximo Duolingo
Cómo Find Birthdays EN Facebook
8 Ways para hacer crecer su Facebook Page Audience
Cómo abrir un File con No Extension
Cómo dividir un Clip en Adobe Premiere Pro
Cómo cambiar el idioma en Netflix
7 Quick Fixes cuando Minecraft Keeps Crashing
¿Qué es el Uber Passenger Rating and How para comprobarlo?
Cómo Insert Emoji EN Word, Google Docs and Outlook
8 Ways para obtener más créditos en audible
Cómo enviar un Anonymous Text Message que no puede Be Traced Back para usted
