Usar componentes de Chrome para actualizar componentes individuales
Use componentes de Chrome para actualizar componentes individuales: (Use Chrome Components to Update Individual Components: ) la mayoría de nosotros usamos Google Chrome como nuestro navegador predeterminado y hoy en día se ha convertido en sinónimo de Internet. Google también está tratando de mejorar la experiencia del usuario, actualizan continuamente Chrome. Esta actualización ocurre en segundo plano y, por lo general, el usuario no tiene idea al respecto.

Pero, a veces, mientras usa Chrome, enfrenta problemas como que Adobe Flash Player no se actualiza o su Chrome se bloquea. Esto sucede porque es posible que uno de los componentes de Chrome no esté actualizado. Si su componente de Chrome no se actualiza con respecto a Google Chrome , pueden surgir estos problemas. En este artículo, le diré cómo usar los componentes de Chrome para actualizar componentes individuales(Individual Components) , cuál es la relevancia del componente de Chrome y cómo puede actualizar su Chrome de forma manual. Comencemos paso a paso.
¿Qué son los componentes de Chrome?(What are Chrome Components?)
Los componentes de Chrome están presentes para una mejor funcionalidad de Google Chrome y para mejorar la experiencia del usuario. Algunos de los componentes cromados son:
- Adobe Flash Player.
- Recuperación(Recovery)
- Módulo de descifrado de contenido de Widevine(Widevine Content Decryption Module)
- PNaCl
Cada componente tiene su propio propósito fijo. Tomemos un ejemplo del módulo de descifrado de contenido de Widevine(Widevine Content Decryption Module) si necesita reproducir videos de Netflix en su navegador. Este componente aparece en la imagen porque da permiso para reproducir videos que tienen derechos digitales(Digital Rights) . Si este componente no está actualizado, su Netflix podría dar el error.
Del mismo modo, si desea ejecutar sitios específicos en su navegador, es posible que necesite Adobe Flash Player para ejecutar alguna API de sus sitios. De esta manera, los componentes de Chrome juegan un papel muy importante en el funcionamiento de Google Chrome .
¿Cómo actualizar Google Chrome manualmente?(How to Update Google Chrome Manually?)
Como sabemos, las actualizaciones de Google Chrome se realizan automáticamente en segundo plano. Pero de todos modos, si desea actualizar Google Chrome manualmente o desea verificar que su navegador Chrome esté actualizado o no, puede seguir estos pasos:
1. Primero, abra el navegador Google Chrome(Google Chrome) en su sistema.
2.Luego, vaya a la barra de búsqueda y busque " chrome://chrome ".
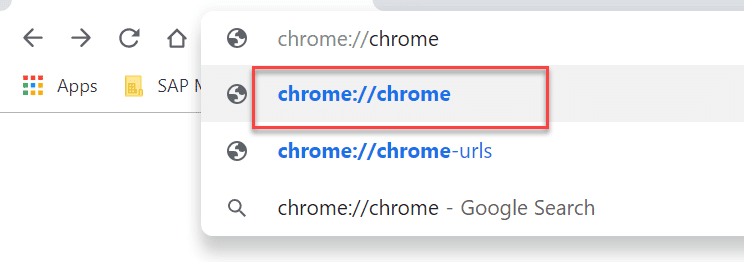
3.Ahora, se abrirá una página web. Esto le dará detalles sobre la actualización de su navegador. Si su navegador está actualizado, mostrará " Google Chrome está actualizado(Google Chrome is up to date) ", de lo contrario , aparecerá aquí " Buscar actualizaciones ".(Check for update)
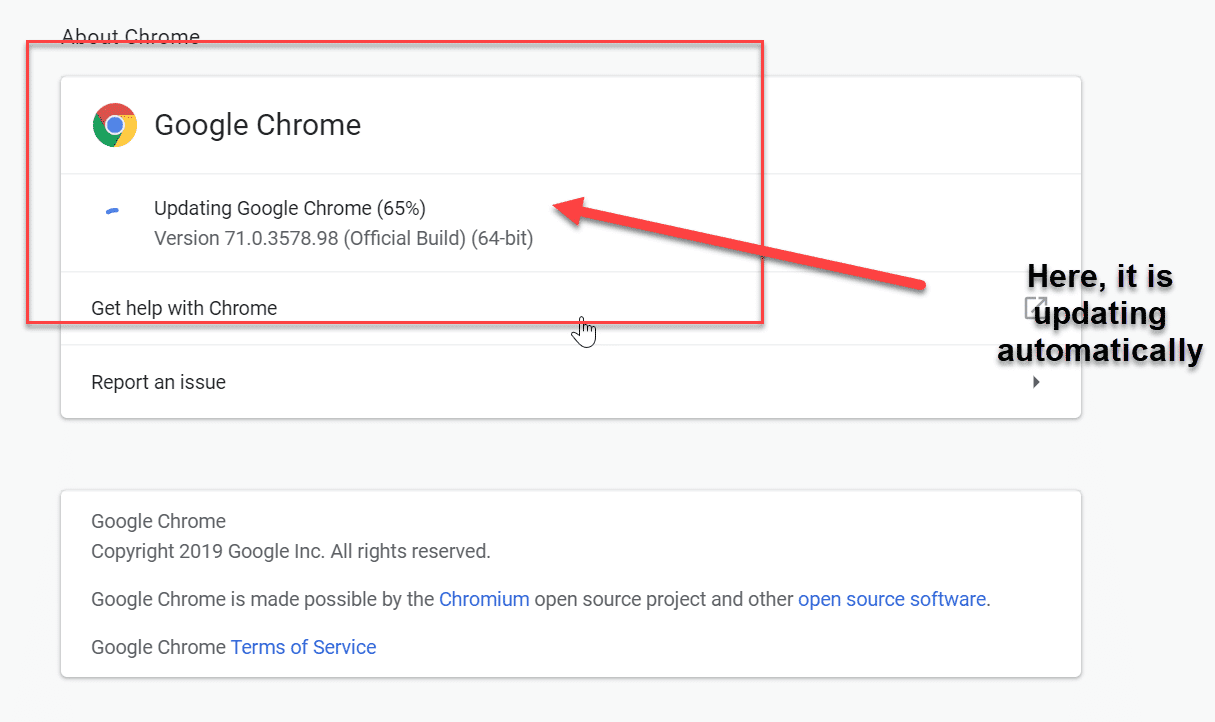
Una vez que actualice el navegador, debe reiniciar el navegador para guardar los cambios. Aún así, si hay problemas relacionados con el bloqueo del navegador, se requiere Adobe Flash Player. Debe actualizar el componente de cromo explícitamente.
¿Cómo actualizar el componente de Chrome?(How to Update Chrome Component?)
El componente Chrome(Chrome) puede resolver todos los problemas relacionados con el navegador que hemos discutido anteriormente. Es muy seguro actualizar manualmente el componente de Chrome, no tendrá ningún otro problema en el navegador. Para actualizar el componente de Chrome, debe seguir estos pasos:
1. Nuevamente, abra Google Chrome en su sistema.
2.Esta vez ingresará “ chrome://components ” en la barra de búsqueda del navegador.
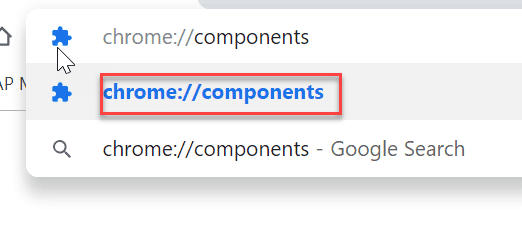
3. Todo el componente aparecerá en la siguiente página web, puede elegir el componente y actualizarlo de acuerdo con el requisito individualmente.

Recomendado:(Recommended:)
- Sincronizar varias cuentas de Google Drive en Windows 10(Sync Multiple Google Drive Accounts In Windows 10)
- Actualizar páginas web automáticamente en su navegador(Refresh Web Pages Automatically in your Browser)
- Crear formularios rellenables en Microsoft Word(Create Fillable Forms in Microsoft Word)
- Pruebe la memoria RAM de su computadora en busca de mala memoria(Test your Computer’s RAM for Bad Memory)
Espero que los pasos anteriores hayan sido útiles y que ahora pueda usar fácilmente los componentes de Chrome para actualizar componentes individuales,(Use Chrome Components to Update Individual Components,) pero si todavía tiene alguna pregunta sobre este tutorial, no dude en hacerla en la sección de comentarios.
Related posts
Use OneNote Web Clipper Chrome extension para tomar notas mientras navega
Use Chrome Bookmarks Recovery Tool para recuperar marcadores eliminados
Chrome Components Page le permite actualizar los componentes individuales
Cómo crear un Desktop Shortcut de Website en Chrome
Fix Google Chrome No guardar contraseñas
Fix Pinterest que no trabaja en Chrome
Fix Chrome no se conecta al Internet (pero otros navegadores pueden)
Cómo restablecer Google Chrome en Android
Fix Mouse Cursor Disappearing en Google Chrome
Cómo ir a la Full-Screen en Google Chrome
12 Ways para hacer Google Chrome Faster
Fix Youtube no es problema de trabajo en Chrome [SOLUCIONADO]
Fix ERR_CONNECTION_ABORTED en Chrome
Cómo deshabilitar Google Chrome PDF Viewer
Cómo habilitar o Disable Google Sync (en Mobile & Desktop)
Combine ALL Your Email Accounts EN UNO Gmail Inbox
Fix ERR_INTERNET_DISCONNECTED en Chrome
Fix Este sitio no se puede llegar a un error en Google Chrome
[Solucionado] ERR_QUIC_PROTOCOL_ERROR EN Chrome
Cómo Block and Unblock A Website EN Google Chrome
