Cómo insertar una portada personalizada en Microsoft Word
Las portadas(Cover pages) son una excelente manera de hacer que su documento tenga una gran impresión y una apariencia elegante. En Microsoft Word , algunas funciones pueden ayudarlo a diseñar una portada. La función de portada ofrece varias plantillas de estilo integradas que facilitan la personalización. Puede agregar texto, fuente, color de fuente, tamaño de fuente y color a la plantilla de portada de estilo integrada.
Crear portadas personalizadas en Word
En este tutorial, explicaremos:
- Cómo insertar una portada(Cover Page) en un documento de Word .
- Cómo crear portadas personalizadas(Custom Cover Pages) en Word .
- Cómo quitar una portada(Cover) de un documento de Word(Word Document) .
- Cómo eliminar la página de portada personalizada.
Una portada es una característica de Word que diseña portadas para su documento.
1] Cómo(How) insertar una Portada(Cover Page) personalizada en un documento de Word

- Abra Microsoft Word .
- Haga clic en la pestaña Insertar .(Insert)
- En la pestaña Insertar del grupo (Insert)Páginas(Pages) , haga clic en Portada(Cover Page) .
- Aparecerá una lista desplegable que muestra las plantillas de estilo integradas de las portadas; seleccione el estilo que desee.
- Aparecerá una portada en el documento; haga sus cambios en él.
- También puede obtener más portadas haciendo clic en Más portadas de Office.com(More Cover Pages from Office.com) .
2] Cómo(How) crear portadas personalizadas(Create Custom Cover Pages) en Word

Después de diseñar la plantilla de portada de estilo integrada, presione Ctrl-A en el teclado para seleccionar la portada.
Haga clic en la pestaña Insertar y haga clic en (Insert)Portada(Cover Page) en el grupo Páginas(Pages) .
En la lista desplegable, haga clic en Guardar selección en la galería de portadas(Save Selection to Cover Page Gallery) .

Aparecerá un cuadro de diálogo Crear nuevo bloque de creación.(Create New Building Block)
Dentro del cuadro de diálogo, nombre la portada personalizada y seleccione una categoría de la lista, y hay una opción en la lista que le permite crear una nueva categoría.
Luego haga clic en Aceptar(Ok) .

Para buscar la portada personalizada, haga clic en la pestaña Insertar(Insert) , luego haga clic en Portada(Cover Page) en el grupo Páginas(Pages) , desplácese hacia abajo hasta que vea su portada personalizada en la lista.
3] Cómo(How) eliminar una portada(Cover) de un documento de Word(Word Document)

En la pestaña Insertar , haga clic en (nsert)Portadas(Cover Pages) en el grupo Páginas(Pages) .
En la lista desplegable, haga clic en Quitar portada actual(Remove Current Cover Page) .
Se elimina la portada.
4] Cómo eliminar la página de portada personalizada

En la pestaña Insertar , haga clic en (Insert)Portadas(Cover) en el grupo Páginas(Pages ) .
En la lista desplegable, desplácese hacia abajo hasta que vea la portada personalizada que creó.
Haga clic con(Right-click) el botón derecho en la portada personalizada y seleccione Organizar y eliminar(Organize and Delete) .
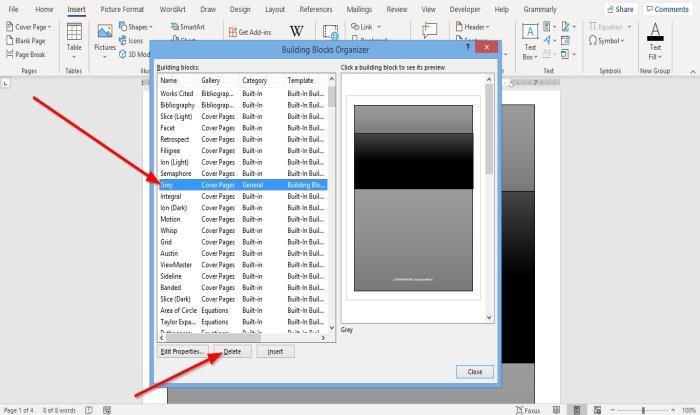
Aparecerá un cuadro de diálogo Organizador de bloques de creación .(Building Block Organizer)
En el cuadro de diálogo, busque la portada personalizada y haga clic en Eliminar(Delete) a continuación.
Se elimina la portada personalizada.
Ahora lea(Now read) : Cómo quitar el subrayado de un hipervínculo en Word(How to remove the Underline from a Hyperlink in Word) .
Related posts
Cómo descargar Page Borders para Microsoft Word GRATIS
Cómo crear un Booklet or Book con Microsoft Word
Cómo desactivar Paragraph marcas en Microsoft Word
¿Qué es un ASD file y cómo abrirlo en Microsoft Word?
Cómo buscar Online Templates en Microsoft Word
¿Microsoft Word no responde? 8 formas de arreglarlo
4 Ways para insertar el Degree Symbol en Microsoft Word
Cómo crear un Hanging Indent en Microsoft Word and Google Docs
Microsoft Word tutorial para principiantes - Guide sobre cómo usarlo
Fix Error, Bookmark no definido en Microsoft Word
Create Formas rellenables en Microsoft Word
Cómo instalar y usar Add-ins en Microsoft Word and Excel para iPad
Cómo dar formato a párrafos en Microsoft Word para Android
Cree listas de verificación con casillas de verificación y cómo editarlas en Microsoft Word
Cómo ver, insertar o eliminar saltos de sección en documentos de Microsoft Word
Cómo insertar y editar tablas en Microsoft Word para Android
Cómo configurar 1 pulgada Margins en Microsoft Word
Cómo cambiar la orientación de todas las páginas en un documento de Microsoft Word
Retire el Background de una imagen con Microsoft Word
Haga que OpenOffice Writer se vea y funcione más como Microsoft Word
