El micrófono Astro A50 no funciona en PC o Xbox One
El auricular Astro A50 es uno de los mejores que existen para juegos y todo lo demás. Es un excelente auricular, pero últimamente, algunos usuarios han experimentado problemas en los que les resulta difícil hablar con los demás. Es muy molesto, especialmente cuando estás en medio de un First-Person Shooter ( FPS ) y necesitas comunicarte con tu equipo. Para asegurarnos de que este problema nunca vuelva a ocurrir, seguimos adelante y descubrimos una manera de reparar su Astro A50 de una vez por todas.

El micrófono Astro A50 no funciona en PC
De lo que vamos a hablar aquí es muy fácil de entender, e igualmente fácil de lograr, así que hagámoslo.
1] Verifique la configuración del dispositivo para su micrófono(1] Check device settings for your microphone)

Tenga en cuenta que su micrófono Astro A50 podría estar deshabilitado, por lo que debemos habilitarlo si ese es el caso. Entonces, esto es lo que vamos a hacer, haga clic en la Windows Key + R , que debería abrir el cuadro de diálogo Ejecutar . (Run)Dentro del cuadro, escriba control y luego presione la tecla Intro(Enter) .
Hacer esto debería iniciar el Panel de control(Control Panel) . El siguiente paso, entonces, es hacer clic en Hardware y sonido(Hardware and Sound) , y seleccionar Sonido(Sound) de la lista. Debería aparecer una nueva ventana, así que desde aquí elija la pestaña Grabación y seleccione (Recording)Mostrar dispositivos deshabilitados(Show Disabled Devices) .
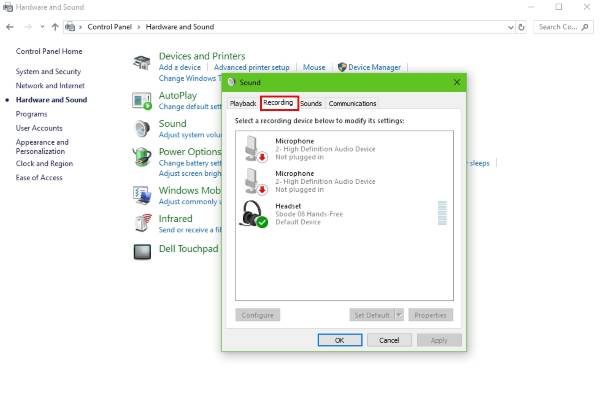
A continuación, haga clic con el botón derecho(right-click) en Micrófono de auriculares(Headset Microphone) y seleccione Habilitar(Enable) de las opciones que se le brindan. Haga clic con el botón derecho en(Right-click) él una vez más y elija Establecer como dispositivo predeterminado(Set as Default Device) , luego, finalmente, haga clic en Aceptar(OK) , reinicie su computadora y verifique si su micrófono funciona correctamente.
2] Solucionar problemas de hardware(2] Troubleshoot your hardware)
Si su auricular Astro A50 aún no funciona después de intentar las opciones anteriores, es probable que estemos lidiando con un problema de hardware. Conecte(Please) los auriculares en otro puerto de su computadora para averiguar si el problema está relacionado con un problema con el hardware de su PC.
Ahora, lo que puede hacer a continuación es probar los auriculares en otra computadora. Esto debería indicarle si su PC es el problema principal en general.
Al final del día, si todo aquí no ayuda, entonces las posibilidades de que su Astro A50 esté defectuoso son bastante altas. Considere devolverlo al proveedor o compre otra marca para estar seguro.
(Astro A50)El micrófono Astro A50 no funciona en Xbox One
1] Establecer las cosas de nuevo a la configuración predeterminada(1] Set things back to the default)
Presiona(Press) el botón de silencio del micrófono en el adaptador del controlador, en ese momento deberías ver una luz brillante de color naranja. Si esto no aparece, simplemente retire el micrófono y el cable USB , el adaptador de audio y finalmente la batería del controlador.
Espere(Wait) un momento, luego vuelva a colocar la batería y luego haga lo mismo con el cable USB . Después de eso, conecte el adaptador de audio, luego el cable del micrófono directamente al adaptador y al auricular. El siguiente paso, entonces, es presionar el botón de silencio del micrófono y buscar la luz naranja.
Hacer esto debería devolver todo a su configuración predeterminada.
2] Establecer los niveles de audio para los auriculares(2] Set the audio levels for the headset)
- Lleve el volumen maestro al máximo: Inicie uno(Start one) de sus videojuegos favoritos y asegúrese de que el sonido esté activo. En los auriculares, mantén presionado el botón Game Audio hasta que suene dos veces, luego sube el volumen al máximo o al nivel que te resulte más cómodo.
- (Full)Transmita completamente su micrófono: primero(First) , debe bajar el audio del micrófono en al menos 16 clics, luego suba el volumen en el adaptador en 16 clics.
- Modifique(Alter) el volumen de la conversación de chat: el siguiente paso, entonces, es presionar Mic Audio en el botón de los auriculares, y de inmediato todo debería estar listo.
Espero que algo aquí te ayude.(Hope something here helps you.)
Related posts
Cómo configurar Xbox One para su hijo
Cómo configurar Twitter Compartir en Xbox One
Fix UPnP No exitoso error en Xbox One
Fix Problemas que inician sesión en el Xbox app
Cómo compartir los juegos de juegos Xbox a Social Networks desde su teléfono
Cómo reproducir cualquier Xbox Game en la PC Windows 11/10
Xbox One Game no pondrá en marcha, Error 0X803F800B
Esta aplicación no se puede abrir ERROR para Photos, Xbox Game Bar, Calculator, etc., Aplicaciones
Cómo PIN Xbox Game Bar widget EN Windows 10 computer screen
Cómo utilizar Spotify en PC Games través Xbox Game Bar en Windows 10
Cómo cambiar Xbox Gamertag a través de PC Xbox app, Online, OR Console
No se puede conectar al Xbox Live; Fix Xbox Live Networking issue en Windows 10
Cómo iniciar Xbox Party en Windows 10 usando Xbox Game Bar
El sample rate para su microphone isn no es compatible - Xbox App error
Cómo tomar, compartir, delete and manage Screenshots en Xbox One
Mejor background music apps para reproducir audio en Xbox One
Cómo group Apps and Games EN Xbox One
Desactivar Enhanced Graphics para Enhanced Xbox 360 Games
Cómo jugar DVDs en Xbox One
Cómo deshabilitar la función de reproducción automática Xbox One video en Microsoft Store
