El servicio del Centro de seguridad de Windows no se puede iniciar
Si recibe un mensaje de error El servicio del Centro de seguridad de Windows no se puede iniciar en (The Windows Security Center service can’t be started)Windows 11 , Windows 10, Windows 8, Windows 7 o Windows Vista , entonces este artículo puede ayudarlo a solucionar el problema. Puede probar estos pasos de solución de problemas en cualquier orden.
El servicio del Centro de seguridad de Windows(Windows Security Center) no se puede iniciar
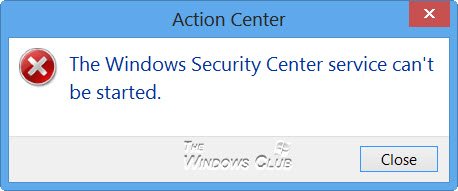
1) Escanear PC con antivirus( PC with antivirus)
En primer lugar, escanee en profundidad su PC(deep-scan your PC) con su software de seguridad. Esto es para garantizar que no se trate de algún malware que esté impidiendo que su Centro de seguridad(Security Center) se ejecute.
2) Vuelva a habilitar el centro de seguridad
Deshabilite y luego habilite (Disable and then enable) el Centro de seguridad(Security Center) y vea si ayuda.
3) Habilítelo usando el Centro de actividades

Si su Centro de seguridad(Security Center) está deshabilitado, abra Control Panel > All Control Panel Items > Action Center y vea si puede reiniciar el Servicio de seguridad de Windows(Windows Security Service) haciendo clic en el botón Activar ahora(Turn on now) .
4) Asegúrese de que estos Servicios estén habilitados
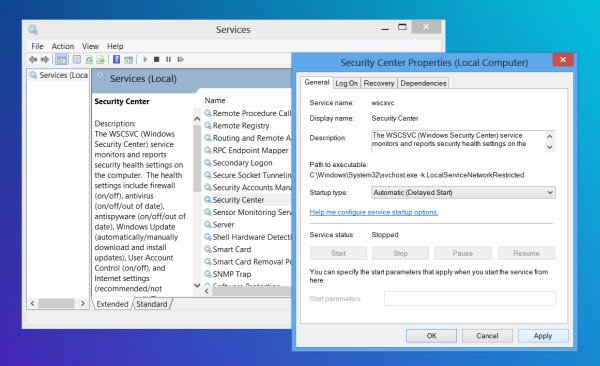
Si esto no ayuda, escriba services.msc en la búsqueda de la pantalla de inicio(Start Screen) y presione Entrar(Enter) para abrir el Administrador de servicios(Services Manager) .
- Aquí asegúrese de que el servicio del Centro de seguridad(Security Center service) esté iniciado y configurado en Automático(Automatic) o Automático(Automatic) ( Inicio retrasado(Delayed Start) ).
- Además, asegúrese de que los servicios de Llamada a procedimiento remoto (RPC)(Remote Procedure Call (RPC)) y de Instrumental de administración de Windows(Windows Management Instrumentation) estén iniciados y configurados en Automático(Automatic) .
El Centro de actividades(Action Center) , anteriormente conocido como Centro de seguridad de Windows(Windows Security Center) , monitorea el estado de seguridad de la computadora. Sin embargo, el servicio relacionado se denomina servicio del Centro de seguridad(Security Center) . El servicio (Service)Security Center ( WSCSVC ) supervisa e informa sobre la configuración del estado de seguridad en el equipo.
5) Comprobar las propiedades(Check Properties) del servicio del centro de seguridad(Security Center Service)
Dado que el Administrador de servicios(Service Manager) está abierto, puede abrir opcionalmente Propiedades del Security Center Service > Log pestaña Iniciar sesión. Haga clic en Examinar(Click Browse) .
Ingrese el nombre de su computadora en el cuadro Ingrese el nombre del objeto para seleccionar(Enter the object name to select) .
Haga clic en Verificar nombres(Check names) y luego en OK/Apply/OK . A ver si esto ayuda.
6) Reparar el repositorio WMI
Repare(Repair) el repositorio de WMI(WMI Repository) y vea si ayuda. Para hacerlo, abra una ventana de línea de comandos elevada desde el menú WinX de Windows(Windows WinX) , escriba lo siguiente y presione Entrar:
winmgmt /verifyrepository
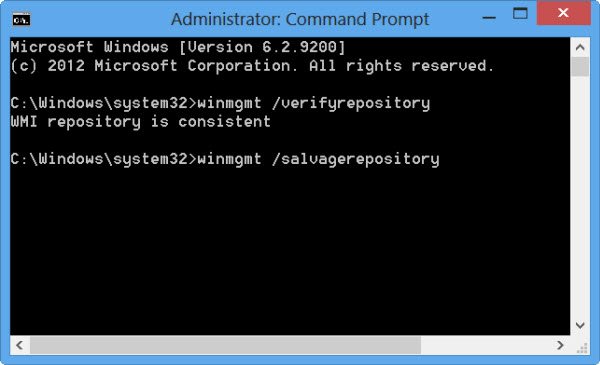
Si recibe un mensaje de que el repositorio WMI es coherente(WMI repository is consistent) , puede omitir este paso.
Pero si recibe un mensaje de que el repositorio de WMI es inconsistente(WMI repository is inconsistent) , puede restablecer o reparar el repositorio de WMI .
Para hacerlo, escriba lo siguiente y presione Entrar:
winmgmt /salvagerepository
Verá un mensaje de recuperación del repositorio WMI .(WMI repository has been salvaged)
Ahora mira si te ha ayudado.
El Centro de seguridad de Windows(Windows Security Center) utiliza el Instrumental de administración de Windows(Windows Management Instrumentation) o WMI para recopilar información sobre la PC. Si hay algunas inconsistencias, es posible que el Centro de seguridad(Security Center) no se inicie.
7) Ejecute el Comprobador de archivos del sistema
Ejecute el Comprobador de archivos del sistema para verificar y reemplazar los archivos del sistema dañados, si los hay, y ver si ayuda a resolver el problema.
8) Usa Microsoft Fix it
Microsoft Fix it 20084 para Windows 7 y Windows Vista reparará sus claves de registro y restablecerá la configuración predeterminada del Centro de seguridad de Windows . (Windows Security Center)A ver si te ayuda. No estoy seguro de si también funcionará en Windows 10/8.
9) Solucionar problemas en estado de arranque limpio
Si esto no ayuda, debe realizar un inicio limpio(Clean Boot) y solucionar el problema del programa en conflicto que puede estar impidiendo que se ejecute el Centro de seguridad(Security Center) .
10) Restablecer Windows 10
Si nada ayuda, es posible que deba reparar Windows 7(Repair Windows 7) , restablecer Windows 8 o restablecer Windows 10 .
Recuerde crear primero un punto de restauración del sistema antes de realizar cualquier cambio en su sistema, de modo que siempre pueda regresar si los cambios no están a la altura de sus expectativas.
Related posts
Cómo habilitar o deshabilitar notificaciones de Windows Security Center
Cómo abrir Windows Security Center en Windows 10
Cómo habilitar o deshabilitar Windows Security Center en Windows 10
Windows Security dice No Security Providers en Windows 10
Su IT administrator ha deshabilitado Windows Security
Cómo agregar File type or Process Exclusion a Windows Security
Cómo trabajar con el Centro de actividades en Windows 7
Best GRATIS Internet Security Suite Software PARA Windows 10
Lista de Windows 10 Security Características que te ayudan a mantenerse a salvo
MBR Backup: Copia de seguridad, Restore Master Boot Record en Windows 10
Prevenir Cut, Paste, Copy, Delete, Re-naming de archivos y carpetas en Windows
Habilitar Network Security Groups en Azure Security Center
Cómo usar el Centro de actividades en Windows 8 y 8.1 para mantener su PC segura
Cómo abrir el Centro de actividades en Windows 10
Hosts File en Windows 10: Ubicación, Edit, Lock, Manage
Anti-theft Laptop Recovery software gratis para Windows
Iconos Lock desktop o Password Proteger aplicaciones en Windows - Desklock
Cómo habilitar o deshabilitar las unidades de USB o Puertos en Windows 10
Kernel Security Check Failure error en Windows 10
Cómo usar Sandboxie en Windows 10
