Cómo habilitar o deshabilitar unidades o puertos USB en Windows 11/10
¿Con qué frecuencia ha sido testigo del acceso bloqueado a Pendrive(USB) o unidad USB(Pen) en su lugar de trabajo, universidad o escuela? Yo creo muchas veces; de hecho, no se le permite cada vez que intenta usar la unidad USB , simplemente porque el administrador ha desactivado la detección de unidades USB en su (USB)Windows 11/10/8/7 . Nuevamente(Again) , ¿con qué frecuencia sus datos han sido robados porque alguien conectó un USB no autorizado a su computadora y copió sus archivos? Bueno, no necesita preocuparse porque la solución para deshabilitar o habilitar los puertos (Ports)USB es bastante simple.

Restringir(Restrict) el acceso a unidades USB en Windows
Hay varias formas en que un administrador puede evitar el uso de unidades USB :
- Alteración de los valores del registro para (Registry)dispositivos (Devices)de almacenamiento masivo USB(USB Mass Storage) .
- Desactivación de puertos USB desde (USB)el Administrador de dispositivos(Device Manager) .
- Al desinstalar los controladores de almacenamiento masivo USB(USB Mass Storage)
- Usando la línea de comandos
- Uso de software gratuito de terceros
- Uso de Microsoft Fix It.
Veamos cómo podemos solucionar estos problemas y habilitar USB en una PC con Windows .
1] Habilitar(Enable) , deshabilitar unidades USB(Disable USB Drives) y dispositivos (Devices)de almacenamiento masivo(Mass Storage) mediante el registro
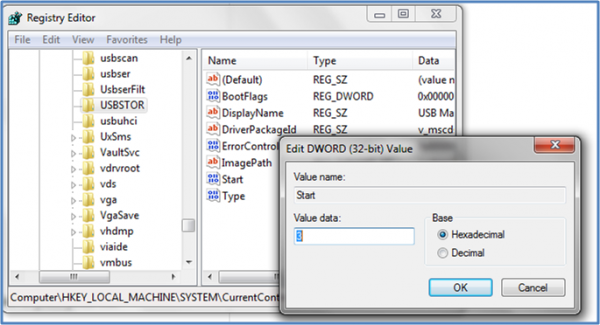
Si el administrador es sabio, entonces haría esto para asegurar un bloqueo estricto. Modificaría la configuración a través del comando regedit en la consola Ejecutar . (Run)Ahora, ¿cómo lo desbloqueas? Tienes que ir directamente a donde ha estado el administrador. Aquí es cómo.
- Vaya a Inicio > Ejecutar, escriba " regedit" y presione Intro para abrir el editor de registro.
- Navegar a la siguiente tecla
HKEY_LOCAL_MACHINE\SYSTEM\CurrentControlSet\Services\USBSTOR
En el panel derecho, seleccione Inicio(Start) y cambie el valor a 3 . (El valor 4 desactivará el almacenamiento USB(USB Storage) ). Haga clic en Aceptar(Click OK) . Volverá a habilitar los puertos (Ports)USB y le permitirá usar unidades USB(USB) o Pen .
2] Deshabilitar puertos USB(Disable USB Ports) desde el Administrador de dispositivos(Device Manager)
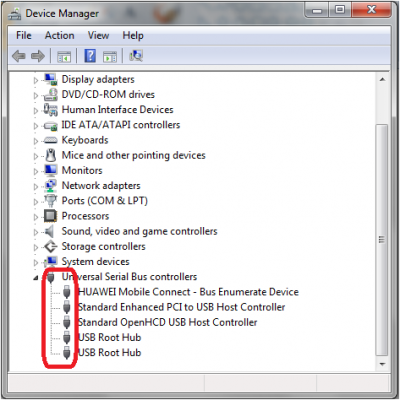
Si aún no encuentra que su unidad USB funcione, es posible que deba buscar en el Administrador de dispositivos(Device Manager) . Es posible que el administrador haya deshabilitado el puerto USB aquí. Busque cualquier posibilidad en el Administrador de dispositivos(Device Manager) y habilite el puerto deshabilitado haciendo clic con el botón derecho en el seleccionado y haciendo clic en Habilitar(Enable) o Deshabilitar(Disable) , según sus requisitos.
Leer(Read) : Cómo comprobar la potencia de salida de un puerto USB(check Power Output of a USB Port) en Windows 11/10.
3] Desinstalar controladores de almacenamiento masivo USB(Uninstall USB Mass Storage)
Si las autoridades están preocupadas por la seguridad en la escuela, tomarán el paso extremo de desinstalar los controladores de almacenamiento masivo USB(USB Mass Storage Drivers) . Para que todo funcione, instale los controladores del dispositivo. Así es como lo haces.
Cuando conecte su unidad USB , Windows buscará controladores; si no lo encuentra, Windows le pedirá que instale el controlador. Esto definitivamente desbloquearía el Pendrive(Pen) en su escuela u oficina.
4] Usando la línea de comando
Para habilitar o deshabilitar CD/DVD ROM Drives , abra una ventana del símbolo del sistema elevada(open an elevated command prompt) , escriba lo siguiente y presione Entrar(Enter) .
reg add HKLM\System\CurrentControlSet\Services\cdrom /t REG_DWORD /v "Start" /d 4 /f
Recibirá el mensaje La operación se completó con éxito. Deshabilitará la unidad de DVD CD(DVD CD Drive) .
Para habilitarlo, use:
reg add HKLM\System\CurrentControlSet\Services\cdrom /t REG_DWORD /v "Start" /d 1 /f
Reinicie su PC con Windows.
5] Usar Deshabilitador/Habilitador de Unidad USB
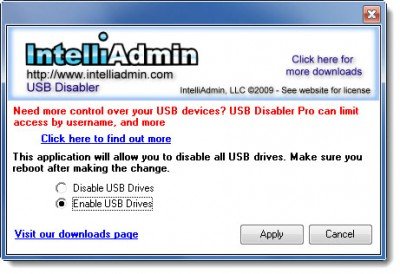
Puede descargar y utilizar una herramienta gratuita, USB Drive Disabler/Enabler , que le permitirá habilitar o deshabilitar fácilmente las unidades USB en su computadora con Windows . www.intelliadmin.com para descargarlo.
6] Impedir(Prevent) que los usuarios conecten USB
Si un dispositivo de almacenamiento USB ya está instalado en su computadora con Windows , puede editar el Registro de Windows(Windows Registry) para asegurarse de que el USB no funcione cuando alguien lo conecta a la PC, usando este Microsoft Fixit 50061 [Microsoft lo ha eliminado(Microsoft) ahora] . Compruebe(Check) primero si se aplica a su versión del sistema operativo Windows .
¿Cómo permitir solo dispositivos USB específicos en Windows ?
Es posible a través de la política de grupo disponible en Configuración del equipo > Plantillas administrativas > Sistema > Instalación de dispositivos > Restricciones de instalación de dispositivos > Permitir la instalación de dispositivos que coincidan con cualquiera de estos ID de dispositivo(Device IDs) . Aquí sería útil si tuviera que ingresar la ID del dispositivo del USB , que se puede anotar desde el Device Manager > Properties > Details pestaña Detalles > Device Instance Path .
¿Cómo deshabilitar los puertos USB?
Puede hacerlo desde el UEFI o el BIOS de su placa base y la segunda forma es deshabilitar el controlador USB mediante la política de grupo( disable the USB driver using Group Policy) o el software(Software) . Siempre asegúrese de recordar cómo retroceder si lo necesita para un uso urgente. Además, tenga en cuenta que la política de grupo(Group Policy) o el software(Software) funcionan cuando está dentro del sistema operativo, pero el método de la placa base funciona directamente desde el arranque.
Por favor, háganos saber si tiene alguna pregunta u observación.(Please let us know if you have any questions or observations.)
Related posts
Cómo restablecer Windows Security app en Windows 10
Desactivar Security Questions en Windows 10 usando un PowerShell Script
Windows Security dice No Security Providers en Windows 10
Kernel Security Check Failure error en Windows 10
Cómo desactivar Security and Maintenance notifications en Windows 11/10
Manage Java Settings en Windows 10
Get access a un bitlocker-cifrado USB drive cuando olvide su contraseña
Cómo instalar Windows 10 de DVD, ISO, o USB
Cómo crear una unidad de recuperación en una memoria USB en Windows 8 y 8.1
Microsoft Intune no se sincronizan? Force Intune para sincronización en Windows 11/10
Cómo comprobar Power Output de A USB Port en Windows 10
Cómo comprobar el Shutdown and Startup Log en Windows 10
Hosts File en Windows 10: Ubicación, Edit, Lock, Manage
Cómo abrir Windows Security Center en Windows 10
Cómo instalar Windows 11 y Windows 10 en una unidad USB (Windows To Go)
Stop Devices Cuando el Screen está apagado para ayudar a ahorrar la batería en Windows 10
Cómo administrar Trusted Root Certificates en Windows 10
USB drive No muestra archivos y carpetas en Windows 10
USB Keyboard no reconocido en Windows 10
3 formas de iniciar su PC con Windows 10 desde una unidad flash USB -
