Hubo un problema al iniciar StartupCheckLibrary.dll en Windows 11/10
Si recibe un mensaje de error: hubo un problema al iniciar StartupCheckLibrary.dll, no se pudo encontrar el módulo especificado,(There was a problem starting StartupCheckLibrary.dll, The specified module could not be found) esta publicación lo ayudará a resolver el problema.
StartupCheckLibrary.dll es un archivo de sistema oficial de Microsoft Windows que se encuentra en la carpeta C:\Windows\System32Si se encuentra en otro lugar, podría ser malware.
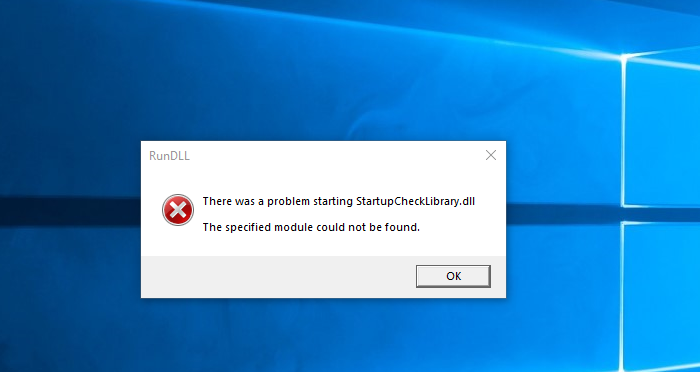
Hubo un problema al iniciar StartupCheckLibrary.dll
Ahora que Windows no puede encontrar el módulo, podría significar que el archivo se ha perdido, se ha eliminado o se ha dañado. Aquí hay algunas sugerencias que le ayudarán a seguir adelante.
- Compruebe si su Antivirus ha puesto en cuarentena el archivo.
- Ejecutar comando SFC
- Deshabilite la entrada StartupCheckLibrary.dll desde el Inicio(Startup)
Necesitará permiso administrativo para resolver este problema de archivo DLL faltante(missing DLL file) .
1] Compruebe(Check) si Antivirus ha puesto en cuarentena el archivo.

Si está utilizando Seguridad de Windows(Windows Security) , ábralo, vaya a la sección Protección contra virus y amenazas y haga clic en el enlace Historial de protección . (Protection)Enumerará los archivos y, si encuentra StartupCheckLibrary.dll . Puede haber dos situaciones aquí.
Primero, la DLL ha sido marcada como Trojan/Virus , y-
- Realmente podría ser un virus o
- Podría ser un falso positivo.
Desconéctese de Internet y vaya a la sección Cuarentena de Windows Defender(Windows Defender Quarantine section) , verá el archivo en cuarentena allí. Haga clic(Click) en Ver(See) detalles y verifique la ruta del archivo.
- Si era de la carpeta System 32 , puede hacer clic en el botón Restaurar(Restore) .
- Si la ruta se muestra como otra cosa, podría ser malware y es mejor dejarlo allí.
y haga clic en eliminar el archivo de la cuarentena. El archivo se volverá a colocar en su lugar original.
Ahora, si el archivo es legítimo, entonces podría eliminarse nuevamente, y para eso, deberá agregar una Exclusión(add an Exclusion) . Una vez que se detecta nuevamente, puede hacer clic en el botón Acción(Action) y luego moverlo a la sección Amenazas permitidas(Allowed Threats) .
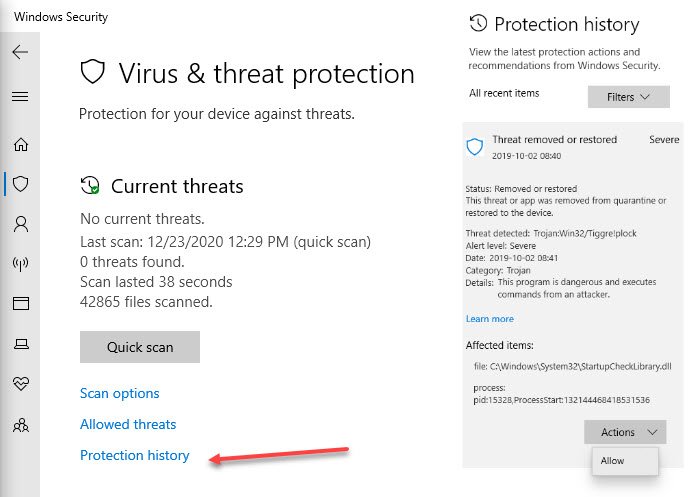
Si se marcó como un virus, deberá eliminarlo.
2] Ejecutar comando SFC
El comando SFC o System File Checker puede escanear Windows y reemplazar cualquier archivo de sistema dañado o faltante. Siga los pasos a continuación:
- Abra el símbolo del sistema(Command Pr0ompt) con privilegios elevados.
- Escribe SFC /scannow y presiona Enter.
- Deja que complete su trabajo.
- Es posible que el proceso también repare otros archivos.
Una vez hecho esto, no debería recibir este error.
3] Deshabilitar la entrada StartupCheckLibrary.dll(Disable StartupCheckLibrary.dll) desde el Inicio(Startup)
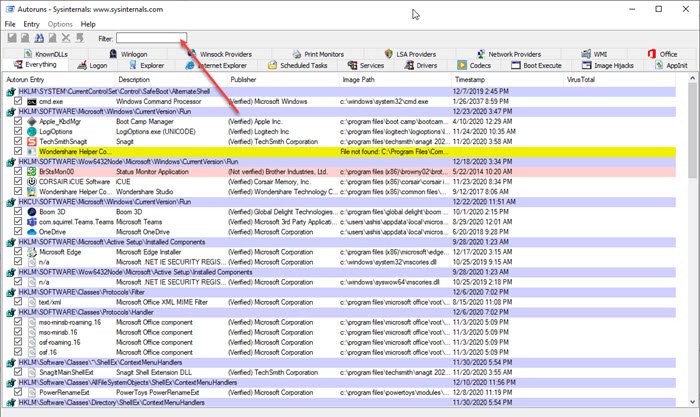
Si ninguno de estos funciona, la DLL está infectada y aún recibe el error; la última opción es deshabilitarlo o eliminarlo de la entrada de inicio(disable or remove it from the startup entry) . Si bien Windows permite eliminar aplicaciones, no es fácil eliminar una DLL . Ahí es donde entra en escena el programa Autoruns de (Autoruns)Microsoft .
Autoruns es una poderosa utilidad(Autoruns is a powerful utility) que puede ubicar cualquier cosa que se supone que debe ejecutarse cuando se inicia Windows y el usuario inicia sesión en la cuenta.
Una vez que descargue la utilidad y la ejecute, puede buscar con el nombre de la DLL . Una vez que aparece en la lista, puede desmarcarla. Se asegurará de que no obtenga el error.
Espero que la publicación haya sido fácil de seguir y que haya podido resolver el problema al iniciar StartupCheckLibrary.dll .
Related posts
¿Qué es Sihost.exe en Windows 10? ¿Cómo saber si es virus?
¿Cuál es su proceso en Windows 10? ¿Lo quito?
Microsoft Office Click-To-Run High CPU usage en Windows 11/10
Fix System interrumpe el alto CPU usage en Windows 11/10
Fix Services y Controller Aplicación High CPU usage en Windows 10
Cómo mostrar Details pane en File Explorer en Windows 10
Best gratis ISO Mounter software para Windows 10
Cómo cambiar las unidades de disco duro en Windows 10 con Hot Swap
CPU no se está ejecutando en la speed or capacity completa en Windows 11/10
¿Qué es un PLS file? ¿Cómo crear un PLS file en Windows 11/10?
Cómo comprobar el Shutdown and Startup Log en Windows 10
¿Qué es el Windows.edb file en Windows 10?
Cómo corregir Disk Signature Collision problem en Windows 10
Fix High CPU Usage por XboxStat.exe en Windows 10
Cómo usar Charmap and Eudcedit Herramientas incorporadas de Windows 10
Cómo encontrar el Application Process ID en Windows 11/10
Cómo agregar Group Policy Editor a Windows 10 Home Edition
Fix MPSigStub alta CPU usage en Windows 10
Cómo medir Reaction Time en Windows 11/10
Fix Bluetooth Retardo de sonido en Windows 10
