Arreglar el volumen baja o sube automáticamente en Windows 10
¿Tiene(Are) problemas con un ajuste de volumen automático en su computadora? Puede volverse realmente molesto, especialmente cuando quieres escuchar tu música o podcast favorito. ¡No te preocupes! En este artículo, estamos aquí con una guía perfecta sobre cómo arreglar el volumen automáticamente hacia abajo o hacia arriba en Windows 10. (how to fix Volume Automatically Goes Down or Up in Windows 10. )
¿Qué es un problema de ajuste de volumen automático? (What is an Automatic Volume Adjustment Issue? )
Ciertos usuarios han informado que el volumen del sistema baja o sube automáticamente sin ninguna intervención manual. Según algunos usuarios, este problema ocurre solo cuando tienen muchas ventanas/pestañas abiertas que reproducen sonido.
Otras personas tienen la opinión de que el volumen aumenta aleatoriamente al 100% sin ningún motivo. En la mayoría de los casos, los valores del mezclador de volumen siguen siendo los mismos que antes, aunque el volumen esté visiblemente alterado. Una gran cantidad de informes también indican que Windows 10 podría ser el culpable.
¿Qué hace que el volumen suba o baje automáticamente en Windows 10?(What causes volume to automatically goes down or up in Windows 10?)
- efectos de sonido realtek
- Controladores dañados o desactualizados
- Dolby digital más conflicto
- Teclas de volumen físico atascadas

Arreglar(Fix) el volumen baja o sube automáticamente en (Automatically Goes Down)Windows 10
Método 1: deshabilitar todas las mejoras(Disable All Enhancements)
Varios usuarios pudieron solucionar este extraño comportamiento navegando a las opciones de Sonido(Sound) y eliminando todos los efectos de sonido:
1. Para iniciar el cuadro de diálogo Ejecutar , use las teclas (Run)Windows + R juntas.
2. Escriba mmsys.cpl y haga clic en Aceptar.( OK.)

3. En la pestaña Reproducción(Playback) , elija el dispositivo(device) que está causando los problemas, luego haga clic derecho sobre él y seleccione Propiedades.(Properties.)

4. En la ventana Propiedades de los (Properties )altavoces(Speakers) , cambie a la pestaña Mejoras .(Enhancements)

5. Ahora, marque la casilla Deshabilitar todas las mejoras(Disable all enhancements) .

6. Haga clic en Aplicar(Apply ) y luego en Aceptar( OK ) para guardar los cambios.

7. Reinicie(Restart) su PC y compruebe si el problema se ha solucionado.
Método 2: deshabilitar el ajuste de volumen automático
Otra razón probable de un aumento o disminución no deseados en los niveles de sonido es la función de Windows que ajusta automáticamente el nivel de volumen cada vez que usa su PC para hacer o recibir llamadas telefónicas. Así es como se deshabilita esta función para corregir el problema de que el volumen sube/baja automáticamente en Windows 10 :
1. Presione la tecla de Windows + R, luego escriba mmsys.cpl y presione Entrar(Enter) .

2. Cambie a la pestaña Comunicaciones(Communications) dentro de la ventana Sonido.

3. Establezca la palanca en No hacer nada(Do nothing) en " Cuando Windows detecta actividad de comunicaciones(When Windows detects communications activity) ".

4. Haga clic en Aplicar(Apply) seguido de Aceptar(OK) para guardar estos cambios.
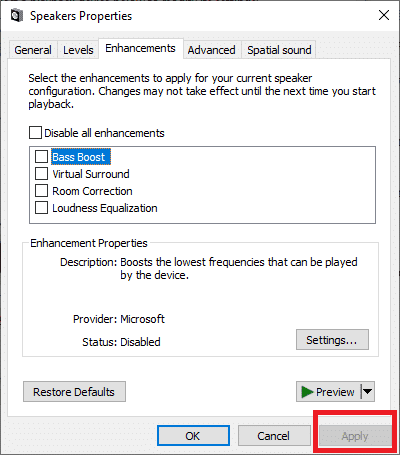
El problema del ajuste automático del volumen ya debería estar resuelto. De lo contrario, continúe con la siguiente solución.
Método 3: abordar los desencadenantes físicos
Si está utilizando un mouse USB(USB mouse) con una rueda para ajustar el volumen, un problema físico o del controlador puede hacer que el mouse se atasque(stuck) entre reducir o aumentar el volumen. Entonces, para estar seguro, asegúrese de desconectar el mouse y reiniciar su PC para verificar si esto resuelve el problema de aumento o disminución del volumen automáticamente.

Dado que estamos hablando de disparadores físicos, la mayoría de los teclados modernos tienen una tecla de volumen físico con la que puede ajustar el volumen de su sistema. Esta tecla de volumen físico podría estar atascada y provocar que el volumen automático aumente o disminuya en su sistema. Por lo tanto, asegúrese de que su tecla de volumen no esté atascada antes de continuar con la solución de problemas relacionados con el software.
Lea también: (Also Read:) Arreglar el sonido de la computadora demasiado bajo en Windows 10(Fix Computer Sound Too Low on Windows 10)
Método 4: deshabilitar la atenuación
En raras ocasiones, la función Discord Attenuation puede causar este problema. Para corregir que el volumen suba o baje automáticamente en Windows 10 , debe desinstalar Discord o deshabilitar esta función:
1. Inicie Discord y haga clic en la rueda dentada Configuración(Settings cog) .

2. En el menú del lado izquierdo, haga clic en la opción Voz y video .(Voice & Video)
3. En la sección Voz(Voice) y video , desplácese hacia abajo hasta que encuentre la sección Atenuación(Attenuation) .
4. En esta sección, encontrará un control deslizante.
5. Reduce this slider to 0% y guarde sus ajustes.

Si ninguno de los métodos anteriores funciona, es posible que haya un problema con los controladores de audio, como se explica en el siguiente método.
Método 5: APAGAR Dolby Audio(Method 5: Turn OFF Dolby Audio)
Si está utilizando un equipo de audio compatible con Dolby Digital Plus, es posible que los controladores del dispositivo o el programa que controla el volumen hagan que el volumen suba o baje automáticamente en Windows 10 . Para resolver este problema, debe deshabilitar Dolby Audio en Windows 10 :
1. Presione la tecla de Windows + R, luego escriba mmsys.cpl y presione Enter .

2. Ahora, en la pestaña Reproducción , seleccione los (Playback)altavoces(Speakers) que se ajustan automáticamente.
3. Haga clic con el botón derecho en los altavoces(Speakers) y elija Propiedades(Properties) .

4. Cambie a la pestaña Dolby Audio y luego haga clic en el botón (Dolby Audio)Apagar( Turn OFF) .

5. Reinicie su PC para guardar los cambios y ver si puede fix volume automatically goes down/up in Windows 10.
Lea también: (Also Read:) Arreglar el icono de volumen que falta en la barra de tareas en Windows 10(Fix Volume icon missing from Taskbar in Windows 10)
Método 6: reinstalar los controladores de audio
Los controladores de audio dañados o desactualizados pueden causar problemas de ajuste de volumen automático en su sistema. Para resolver este problema, puede desinstalar los controladores actualmente instalados en su PC y dejar que Windows instale automáticamente los controladores de audio predeterminados.
1. Presione la tecla de Windows + R, luego escriba devmgmt.msc y haga clic en Aceptar para abrir el Administrador de dispositivos(Device Manager) .

2. Expanda(Expand Sound) Controladores de sonido, video y juegos en la ventana Administrador de dispositivos .(Device Manager)

3. Haga clic con el botón derecho en el dispositivo de audio predeterminado(Right-click on the default Audio device) , como Realtek High Definition Audio ( SST ), y seleccione Desinstalar dispositivo. (Uninstall device. )

4. Reinicie su PC para guardar los cambios.
5. Una vez que se inicie el sistema, Windows instalará automáticamente los controladores de audio predeterminados.
Preguntas frecuentes (FAQ)(Frequently Asked Questions (FAQs))
Q1. ¿Por qué sube el volumen automáticamente en Windows 10?(Q1. Why does the volume go up automatically on Windows 10?)
Cuando el volumen en un dispositivo con Windows 10 aumenta automáticamente, la razón puede estar relacionada con el software o el hardware, como la configuración del micrófono/auriculares o los controladores de sonido/audio.
Q2. ¿Qué es Dolby Digital Plus?(Q2. What is Dolby Digital Plus?)
Dolby Digital Plus es una tecnología de audio construida sobre la base de Dolby Digital 5.1 , el formato de sonido envolvente estándar de la industria para cine, televisión y cine en casa. Es un elemento integral de un ecosistema más amplio que abarca el desarrollo de contenido, la entrega de programas, la fabricación de dispositivos y la experiencia del consumidor.
Recomendado:(Recommended:)
- ¿Cómo recuperar su icono de volumen en la barra de tareas de Windows?(How to get back your Volume Icon in Windows Taskbar?)
- Los íconos del sistema no aparecen cuando inicia Windows 10(System icons do not appear when you start Windows 10)
- Cómo bloquear o desbloquear programas en el Firewall de Windows Defender(How to Block or Unblock Programs In Windows Defender Firewall)
- Cómo vincular Facebook a Twitter(How to Link Facebook to Twitter)
Esperamos que esta guía haya sido útil y que haya podido corregir el aumento o disminución del volumen automáticamente en Windows 10(fix volume automatically goes down or up in Windows 10) . Si tiene alguna consulta/comentario con respecto a este artículo, no dude en dejarlo en la sección de comentarios.
Related posts
Fix Desktop Background Changes Automatically en Windows 10
Arreglar Google Chrome se abre automáticamente en Windows 10
Fix Black Desktop Background en Windows 10
Fix Computer Wo no vaya a Sleep Mode en Windows 10
Fix Alt+Tab no funciona en Windows 10
Fix Integrated Webcam no funciona en Windows 10
Cómo faltar a Fix BOOTMGR en Windows 10
Fix NVIDIA Control Panel Missing en Windows 10
Fix Print Spooler Keeps Parando en Windows 10
Fix CD/DVD drive no detectado después de la actualización a Windows 10
Fix Computer Sound Too Low en Windows 10
Fix Printer Spooler Errors en Windows 10
Fix Microsoft Edge no funciona en Windows 10
Cómo Fix Printer No responde en Windows 10
Fix IPv6 Connectivity No Internet Access en Windows 10
Fix Device NO Migrated Error EN Windows 10
Cómo Fix Scaling para Blurry Apps en Windows 10
Fix Keyboard no escribiendo en la emisión Windows 10
Fix Volume Mixer NO APERTURA EN Windows 10
Fix Microsoft Compatibility Telemetry High Disk Usage en Windows 10
