Cómo restablecer o borrar CMOS en PC con Windows 11/10
Esta es una guía sobre cómo restablecer o borrar CMOS(reset or clear CMOS) en una computadora con Windows 11/10 . A veces, cuando su computadora no se inicia o se enfrenta a algún otro error, es posible que desee restablecer o borrar el CMOS para solucionarlo. Entonces, veamos cómo hacer lo mismo.

Cómo borrar o restablecer CMOS
Estas son las formas en que puede restablecer o borrar el CMOS de su computadora con Windows.
- Restablecer CMOS desde BIOS
- Borrar CMOS
Hablemos de ellos en detalle.
1] Restablecer CMOS desde BIOS
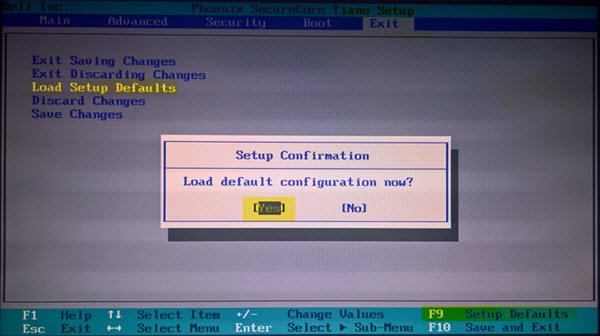
Puede restablecer CMOS fácilmente usando el menú BIOS(BIOS Menu) . Vamos a cambiar todas las configuraciones del BIOS a sus valores predeterminados para restablecer el CMOS . Reinicie su computadora y arranque en BIOS(boot into BIOS) .
Cuando su computadora se inicia, una pantalla le pedirá que presione una tecla para iniciar el (Boot)BIOS . La tecla correcta para su sistema podría ser F1, F2, F10 , etc., y depende de su fabricante. Es posible que pueda ver qué tecla, en la parte inferior izquierda o derecha de la pantalla de inicio, cuando la computadora se está iniciando. Por lo tanto, asegúrese de prestar mucha atención a la primera pantalla que aparece una vez que enciende su computadora.
Una vez en la pantalla principal, en la pestaña Salir(Exit) (en el caso de mi PC HP) pude ver una opción Cargar valores predeterminados de configuración . (Load Setup Defaults)Puede seleccionar una opción similar en su sistema usando las teclas de flecha y presionar Enter . ¿O simplemente puede presionar la tecla F9 para mostrar una pantalla blanca que dice Cargar configuración predeterminada ahora(Load default configuration now) ? Haga clic en Sí(Yes) .
Ahora, busque la opción que tiene la palabra "predeterminado". Por lo general, es el botón para restablecer su BIOS . Selecciónelo, guarde los cambios (verifique su pantalla, verá una tecla que puede presionar para guardar la configuración) y salga del BIOS .
2] Borrar BIOS con destornillador(Screwdriver) o puente(Jumper)
Si no puede ingresar a la configuración del BIOS durante el arranque, siga los pasos a continuación para borrar el CMOS . Es posible que necesite los servicios de un técnico de hardware.
- Apague todos los dispositivos periféricos conectados a la computadora.
- Desconecte el cable de alimentación de la fuente de alimentación de CA.
- Retire la cubierta de la computadora.
- Encuentra la batería en el tablero. La batería puede estar en un soporte de batería horizontal o vertical o conectada a un cabezal integrado con un cable.
Si la batería está en un soporte, tenga en cuenta la orientación de los signos + y - en la batería. Con un destornillador(Screwdriver) mediano de punta plana , saque suavemente la batería de su conector.
Si la batería está conectada a un cabezal integrado con un cable, desconecte el cable del cabezal integrado.
- Espere una(Wait one) hora, luego vuelva a conectar la batería.
- Vuelva a colocar la cubierta de la computadora.
- Vuelva a enchufar la computadora y todos los dispositivos.
Ahora puede intentar iniciar el BIOS ; debería completarse correctamente.
Asegúrese de estar conectado a tierra, de lo contrario, la electricidad estática puede dañar partes de su computadora(Make sure you are grounded, otherwise, static electricity can damage parts of your computer)
Alternativamente, si puede usar un Jumper allí, configúrelo en la posición Clear o CLR y reinicie su computadora.
Asegúrese de volver a colocar el puente después de que su computadora haya arrancado.(Make sure that you put the Jumper back after your computer has booted.)
Con suerte, esta publicación lo ayudará a restablecer o borrar CMOS .
Related posts
Cómo actualizar la computadora BIOS en la computadora Windows 10
Cómo cambiar Legacy a UEFI sin reinstalar Windows 11/10
Cómo mostrar Details pane en File Explorer en Windows 10
Cómo usar Charmap and Eudcedit Herramientas incorporadas de Windows 10
Cómo comprobar el Shutdown and Startup Log en Windows 10
dispositivo HDMI playback no se muestra en Windows 10
PDF text desaparece al editar o guardar archivo en Windows 10
Adjust su Monitor para una mejor screen resolution en Windows 10
Taskbar Notificaciones que no se muestran en Windows 10
Convert AVCHD a MP4 usando estos convertidores gratuitos para Windows 10
Cómo asignar un Network Drive o agregar un FTP Drive en Windows 11/10
Microsoft Intune no se sincronizan? Force Intune para sincronización en Windows 11/10
Fix Crypt32.dll no se ha encontrado o faltante error en Windows 11/10
Cómo agregar Group Policy Editor a Windows 10 Home Edition
Best gratis Clipboard Manager software para Windows 10
Cómo crear un Radar Chart en Windows 11/10
Fix Windows 10 Black Screen de Death Problemas; Stuck en Black Screen
Cómo gestionar el Data Usage Limit en Windows 10
Mail and Calendar app freezes, se estrella o no funciona en Windows 11/10
Cómo medir Reaction Time en Windows 11/10
