IRP_NO_MORE_STACK_LOCATIONS Error de actualización de Windows 10
Si después de actualizar su PC con Windows 10 a una versión/construcción más nueva y el dispositivo se bloquea poco después del inicio(device crashes shortly after startup) y devuelve el mensaje de error: IRP NO MÁS UBICACIONES DE APILAMIENTO(IRP NO MORE STACK LOCATIONS) , entonces esta publicación está destinada a ayudarlo. En esta publicación, identificaremos la posible causa y le proporcionaremos la solución correspondiente que puede intentar para ayudarlo a mitigar el problema.
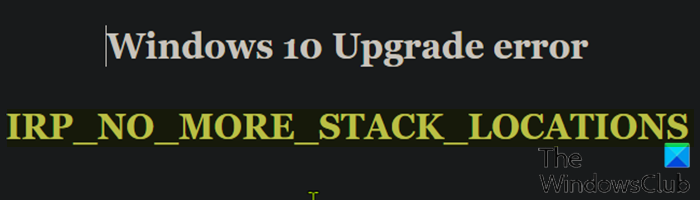
Este problema puede ocurrir cuando un controlador de terceros específico, a saber, farspace.sys, está instalado en el sistema antes de actualizar a la versión más nueva de Windows 10 . Si se actualiza una computadora que tiene un controlador no compatible, se activa un error de comprobación de errores . Se sabe que algunas versiones del controlador Farspace.sys(SomeFarspace.sys) causan este problema.
Para verificar que el problema en su sistema es causado por este controlador farspace.sys, siga estos pasos:
- Navegue a la ruta de la carpeta a continuación.
C:\Windows\System32\drivers
- Localice el archivo farspace.sys.
- Haga clic con el botón derecho en el archivo y luego haga clic en Propiedades(Properties) .
- En la ventana de propiedades, seleccione la pestaña Detalles(Details) y anote la versión del archivo.
Si la versión del archivo es 8.34. x .4642 o anterior, este controlador está causando este error. En cuyo caso, puede continuar a continuación en la siguiente sección para ver la solución aplicable para el problema.
IRP_NO_MORE_STACK_LOCATIONS
Si se enfrenta a este problema en Windows 10 , puede probar nuestro procedimiento de solución de 3 pasos recomendado en el orden que se indica a continuación para resolver el problema de manera efectiva.
- Deshabilite la tarea programada de Storage Sense que está activando el código defectuoso.
- Descargue e instale el controlador farspace.sys actualizado .
- Vuelva a habilitar la tarea programada de Storage Sense .
Echemos un vistazo a la breve descripción del proceso relacionado con el proceso de corrección de 3 pasos.
1] Deshabilite(Disable) la tarea programada de Storage Sense que está activando el código defectuoso.
Las investigaciones muestran que si la tarea programada de Storage Sense está habilitada, se activará este error BSOD , siempre que el controlador obsoleto (BSOD)farspace.sys esté instalado en la computadora con Windows 10 .
En este primer paso, debe deshabilitar la tarea programada de Storage Sense . Así es cómo:
- Presione Windows key + R para invocar el cuadro de diálogo Ejecutar.
- En el cuadro de diálogo Ejecutar, escriba cmd y luego presione CTRL + SHIFT + ENTER para open Command Prompt in admin/elevated mode .
- En la ventana del símbolo del sistema, copie y pegue el siguiente comando y presione Entrar(Enter) .
schtasks /Change /TN Microsoft\Windows\DiskFootprint\StorageSense /DISABLE
Una vez que se ejecuta el comando, continúe con el Paso 2.
2] Descargue(Download) e instale el controlador farspace.sys actualizado
En este paso, debe descargar(download) el paquete DeepFreezeWin10FarSpacePatch.msi .
Navegue a su ubicación de descarga.
Haga doble clic(Double-click) para iniciar el paquete de actualización.
Sigue las instrucciones en la pantalla.
Una vez que haya completado este requisito del segundo paso para corregir el error, continúe con el paso 3(Step 3) .
3] Vuelva a habilitar la tarea programada de Storage Sense
En este tercer y último paso, deberá volver a habilitar la tarea programada de Storage Sense . Para hacerlo, sigue estos pasos:
- Abra el indicador de CMD(CMD Prompt) en modo elevado/administrador.
- En la ventana del símbolo del sistema, copie y pegue el siguiente comando y presione Entrar(Enter) .
schtasks /Change /TN Microsoft\Windows\DiskFootprint\StorageSense /ENABLE
Ahora, puede volver a intentar el proceso de actualización de Windows 10(Windows 10) ; debería completarse correctamente.
Nota(Note) : Una vez que haya completado el procedimiento de corrección de 3 pasos, el sistema Windows 10(Windows 10) debe iniciarse en un estado descongelado(booted in a thawed state) (congelación profunda suspendida) para que los cambios surtan efecto. Esto significa que al usar un programa llamado Deep Freeze de Faronics, puede reiniciar el sistema en un modo descongelado, mediante el cual puede instalar más programas, actualizar configuraciones, controladores, etc., y luego volver a congelar la computadora en el nuevo estado. Es como usar una máquina virtual, pero no es lo mismo.
That’s it!
Related posts
NTFS FILE SYSTEM Blue Screen error en Windows 11/10
SYSTEM THREAD EXCEPTION NOT HANDLED (ldiagio.sys) BSOD
Fix 0xc0000142 Blue Screen error en Windows 10
Fix Klif.sys Blue Screen error en Windows 10
Cómo corregir Orange Screen de Death en Windows 11/10
GRATIS Fake Blue Screen de Death generator Aplicaciones para Windows 10
Fix SYSTEM SERVICE EXCEPTION Blue Screen en Windows 10
Cómo corregir Tcpip.sys Blue Screen Error en Windows computer
Cómo corregir Blue Screen de Death error en Windows 10
¿Qué hace esto Windows Error Message mean?
Fix hardlock.sys Blue Screen de Death error en Windows 11/10
¿Dónde está el Windows 10 BSOD log file location?
Fix aksdf.sys Blue Screen de Death error en Windows 11/10
DRIVER_VERIFIER_DETECTED_VIOLATION BSOD error en Windows 10
Fix MSRPC STATE VIOLATION Blue Screen error en Windows 11/10
DPC_WATCHDOG_VIOLATION Blue Screen en Windows 11/10
Fix FaceIt.sys, rzudd.sys or AcmeVideo.sys BSOD error en Windows 10
Falta Kernel ntoskrnl.exe o contiene errores, código Error 0xc0000221
Fix intelppm.sys Blue Screen error en Windows 10
Sistema SCAN AT RAISED IRQL CAUGHT IMPROPER DRIVER UNLOAD
