El archivo está bloqueado por error en los equipos de Microsoft
(The file is locked)El mensaje de error El archivo está bloqueado en Microsoft Teams no es muy específico, por lo que es difícil evaluar cuál puede ser el problema o la solución. Sin embargo, si no le importa probar algunas opciones, encuéntrelas aquí en la publicación a continuación.
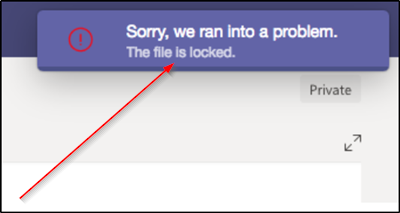
(Microsoft Teams)Error de Microsoft Teams : el archivo está bloqueado
(Microsoft Teams)Los usuarios de Microsoft Teams pueden encontrar Lo sentimos, nos encontramos con un problema, El archivo está bloqueado(Sorry, we ran into a problem, The file is locked) . Si se enfrenta a este problema, pruebe estas soluciones para resolver el error:
- Deja el equipo y vuelve a unirte
- Borrar caché de Microsoft Office
- Intente abrir el archivo de Microsoft Teams desde SharePoint
1] Abandonar el equipo y volver a unirse a él

Puede abandonar un equipo en cualquier momento simplemente yendo al nombre del equipo, haciendo clic en Más opciones (visible como 3 puntos horizontales y seleccionando la opción ' Dejar el equipo ').(Leave the team)
Más tarde, puede volver a seguir el mismo procedimiento para volver a unirse al equipo.
Tenga(Please) en cuenta que aunque puede dejar un equipo por su cuenta, solo un administrador puede eliminarlo de una organización o de un equipo de toda la organización.
2] Borrar caché de Microsoft Office

La caché de Office contiene los archivos que usa (Office)Office para asegurarse de que sus cambios se guarden en la nube. A veces, cuando usa Office con otras aplicaciones en la nube, es posible que las aplicaciones no respondan y no se sincronicen correctamente antes de cerrar Office . Este proceso, sin saberlo, puede dañar o corromper la memoria caché de Office . (Office)Como tal, es una mejor opción borrar el caché de Microsoft Office .(Microsoft Office)
Inicie ' Explorador de archivos(File Explorer) ' y navegue a la siguiente dirección:
C: Users\<username>\AppData\Local\Microsoft\Office\16.0
Esta ruta es para Office 2016 . Puede variar según su versión de Office .
Allí abre la carpeta OfficeFileCache y borra todos los archivos que empiezan por FSD y FSF .
Cuando termine, intente acceder a Teams nuevamente a través del administrador de Office(Office) y verifique si se resolvió el problema.
3] Intente(Try) abrir el archivo de Microsoft Teams desde SharePoint

SharePoint es el servicio de contenido que potencia la experiencia predeterminada de Archivos(Files) (pestaña) en Teams . Entonces, para corregir este error, puede intentar editar el archivo en cuestión desde SharePoint .
Para esto, abra la biblioteca con el archivo que desea consultar en SharePoint .
Luego, haga clic en los puntos suspensivos (...) en la barra de herramientas y luego haga clic en 'Salir'(Check Out’) .
Cuando haya terminado, intente abrir el mismo archivo en Microsoft Teams .
Es de esperar que su problema ya debería haberse resuelto.(Your problem hopefully should have been resolved by now.)
Related posts
Cómo agregar Zoom a Microsoft Teams
Como instalar Microsoft Teams en Linux and macOS
Cómo alabar a alguien en Microsoft Teams en su trabajo bien hecho
Te estás perdiendo, pídale a su administrador que habilite Microsoft Teams
Turn Off Read Receipts en Microsoft Teams para los miembros del equipo
Cómo corregir el error Microsoft Teams ERROR code 500 en Windows 11/10
Cómo detener a Microsoft Teams desde la apertura automática en Startup
Cómo desinstalar completamente Microsoft Teams de Windows 10 y Android
Change User Roles, Permissions and Capabilities en Microsoft Teams
Cómo grabar Microsoft Teams meeting O PC or Mobile
Cómo compartir un Protected File en Microsoft Teams
Cómo cambiar el Team Picture en Microsoft Teams
Zoom vs Microsoft Teams vs Google Meet vs Skype
Cómo reducir el Background Noise en Microsoft Teams
Cómo abrir múltiples instancias de Microsoft Teams en Windows 10
Best Educational apps para Microsoft Teams para profesores y estudiantes
Cómo crear un Kanban Board en Microsoft Teams
¡DOH! Algo salió mal error en Microsoft Teams
Cómo habilitar Noise Cancellation en Microsoft Teams
Cambio de Microsoft Teams status desde fuera de Office hasta disponible
