Cómo agregar la verificación en dos pasos a su cuenta de Google
Está bien crear contraseñas seguras, pero puede agregar una capa adicional de seguridad a su cuenta de Google habilitando la autenticación de dos factores. Agregar la verificación(Verification) en dos pasos a su cuenta de Google(Google Account) hace que aparentemente sea difícil para los ciberdelincuentes obtener acceso a su cuenta de correo electrónico.
El proceso de verificación en dos pasos( Two step verification process) es una característica de Gmail que le permite agregar una capa adicional de seguridad a su cuenta de correo electrónico. Si habilita la verificación en dos pasos, cada vez que ingrese a una cuenta de Google desde un lugar nuevo, como un navegador nuevo o un teléfono móvil, deberá ingresar un código de seguridad, además de su contraseña. Por lo tanto, incluso si un pirata informático obtiene su contraseña, es posible que no pueda iniciar sesión en su cuenta.
Agregue la verificación en dos pasos(Add Two-Step Verification) a su cuenta de Google
Cuando habilite el proceso de verificación en dos pasos para su cuenta de (Two-step)Google , deberá ingresar un código de seguridad, además de su contraseña, cada vez que ingrese a una cuenta de Google desde un lugar nuevo, como un navegador nuevo o un teléfono móvil. .
- Inicie sesión en su cuenta de Google.
- Vaya a Seguridad.
- Desplácese hacia abajo para iniciar sesión en Google.
- Seleccione la opción de verificación de 2 pasos.
- Presiona el botón Comenzar.
- Sigue las instrucciones en la pantalla.
Cuando haya terminado con la configuración anterior, necesitará su contraseña y teléfono para iniciar sesión en su cuenta.
Inicie sesión en su cuenta de Google.
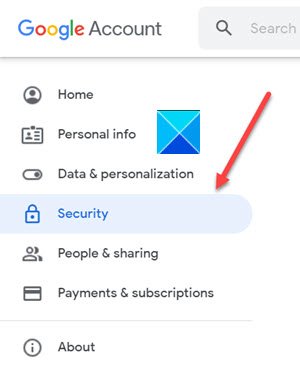
Vaya a la pestaña Seguridad(Security) en el menú de navegación izquierdo. Su configuración y recomendaciones lo ayudan a mantener su cuenta segura.
Desplácese hacia abajo hasta la sección Iniciar sesión en Google(Signing in to Google) .
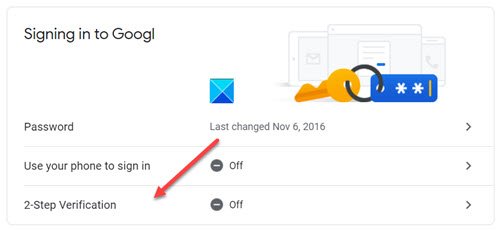
Selecciona la opción Verificación en 2 pasos.(Verification)
Cuando se le dirija a una nueva pantalla, presione el botón Comenzar(Get Started) .
Cuando se le solicite ingresar una contraseña, ingrese la contraseña y presione el botón Siguiente(Next ) .
Relacionado(Related) : Cómo configurar la autenticación de dos factores (2FA) para Gmail en Outlook
Puede usar su teléfono como segundo paso para iniciar sesión
Después de ingresar su contraseña, las indicaciones de Google se envían de forma segura a todos los teléfonos en los que haya iniciado sesión. Simplemente(Just) toque la notificación para revisar e iniciar sesión.
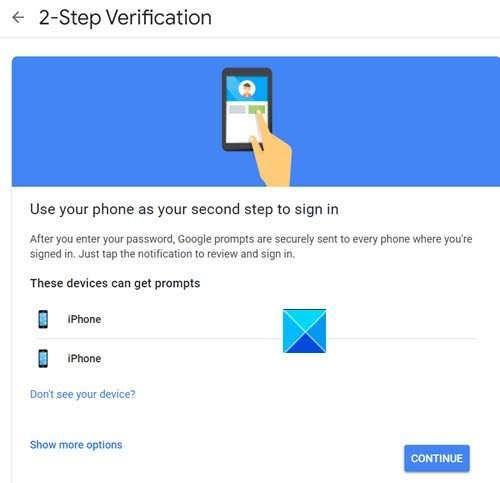
Elija un dispositivo y presione el botón Continuar(Continue) .
Elija obtener un código a través de un mensaje de texto(Text message) o una llamada telefónica(Phone Call) .
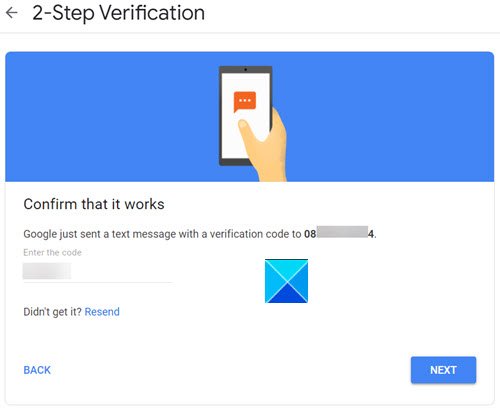
Google enviará un mensaje de texto con un código de verificación. Introdúcelo para confirmar que funciona.
Presiona(Press) el botón Sí(Yes) cuando Google te pregunte ¿Estás tratando de iniciar sesión(Is it you trying to sign in) ?
De esta manera, puede habilitar con éxito la autenticación de dos pasos en su (Two-Step)cuenta de Google(Google Account) .
Hope it helps!
Lea a continuación(Read next) : Cómo los atacantes pueden eludir la autenticación de dos factores(How Attackers can Bypass Two-factor Authentication) .
Related posts
Cómo agregar y eliminar contactos en Google Contacts or Gmail
Cómo eliminar Google Plus account sin eliminar Gmail
Cómo iniciar sesión en un Google account al usar varias cuentas
Cómo importar Gmail or Google contacts en Outlook
¿Cómo eliminar Google Meet de Gmail sidebar
Cómo establecer de Office en Gmail
Cómo deshabilitar Smart Compose and Smart Reply en Gmail
El 20 Best Gmail Add-ons and Extensions para usuarios de Email Power
Cómo usar Gmail Haga clic con el botón derecho en Action menu en la web
Cómo funciona Archivar en Gmail
Create Multiple Gmail Accounts sin Phone Number Verification
¿Cómo eliminar Google or Gmail Profile Picture?
Cómo asegurar Google or Gmail account de los hackers
Usted puede eliminar todo el correo de Gmail a la vez?
Cómo habilitar Desktop Notifications para Gmail en Windows 10
¿Cómo ahorra automáticamente los archivos adjuntos Gmail a Google Drive
Cómo usar Search Chips en Gmail Para encontrar mejor sus correos electrónicos
Cómo crear un Gmail Account sin Phone Number Verification
3 trucos de Gmail para reducir el spam y organizar el correo electrónico
Cómo enviar Private Emails en Gmail
