Cambiar el reloj hacia y desde la hora militar en Windows
A la mayoría de la gente probablemente no le importe(t care) , pero la visualización de la hora predeterminada(default time display) en Windows es el (Windows)formato(hour format) de 12 horas , no la hora militar. Sin embargo, para todas las personas que rutinariamente dicen la hora usando el formato de hora(time format) militar , poder cambiarlo en sus computadoras puede resultar muy útil.
Pensarías que sería muy fácil cambiar el reloj de Windows a la hora militar, ¡pero no lo es! El procedimiento también es diferente según la versión de Windows que esté utilizando. En este artículo, lo guiaré a través de los pasos para cambiar la hora de su PC con (PC time)Windows XP , 7, 8 o 10 al formato militar.
Formato de hora de Windows XP
Primero abra el Panel de control(Control Panel) y luego abra Configuración regional y de idioma(Regional and Language Options) . Si no ve los iconos, haga clic en el enlace Cambiar a vista clásica(Switch to Classic View) en la parte superior izquierda.

A continuación, haga clic en el botón Personalizar(Customize) en la pestaña Opciones regionales .( Regional Options)

Haz clic en la pestaña Hora y elige cualquiera de las opciones con la (Time)H mayúscula . La minúscula h significa formato de 12 horas(hour format) y la mayúscula H significa formato de 24 horas.
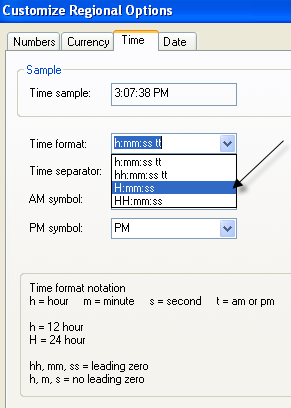
Ahora haga clic en Aceptar hasta que regrese al Panel(Control Panel) de control . No es un proceso muy sencillo en absoluto. Tendría mucho más sentido colocar la opción en el cuadro de diálogo Propiedades de fecha y hora(Date and Time Properties) al hacer doble clic en la hora en la bandeja del sistema(system tray) .

Microsoft ha hecho esto en Windows 7 y versiones posteriores, pero se necesitan bastantes clics para hacerlo. Irónicamente, es más rápido usar el Panel(Control Panel) de control en Windows 7 y superior. A continuación explico los pasos para versiones posteriores de Windows .
Formato de hora de Windows 7, 8 y 10
En Windows 7 , abra el Panel de control y haga clic(Control Panel and click) en Región e idioma(Region and Language) . En Windows 8 y Windows 10 , solo se llama Región(Region) . Si está en la vista de Categoría(Category) , cambie a los íconos Pequeño(Small) o Grande en la parte superior derecha.(Large)
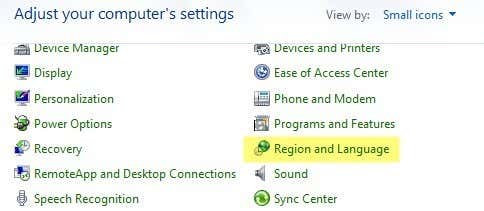
Ahora, en Windows 7 y versiones posteriores, la pestaña Formatos(Formats) está al frente y al centro y puede cambiar el formato de hora(time format) desde los menús desplegables Tiempo corto(Short time) y Tiempo largo .(Long time)
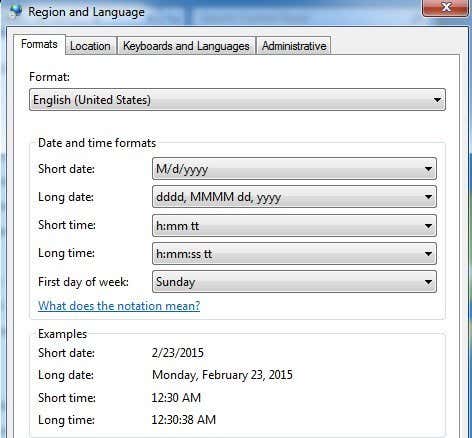
De nuevo, la H mayúscula es la hora militar. Para que el cambio aparezca en el tiempo que se muestra en la barra de tareas, debe cambiar el formato de tiempo prolongado . (Long time)No estoy seguro de dónde se usa el formato de tiempo corto en (Short time)Windows , pero también puede cambiarlo para mantener todo consistente(everything consistent) .
La otra forma de hacerlo en Windows 7 , 8 y 10 es hacer clic en la fecha y hora(date and time) en la barra de tareas y luego hacer clic en Cambiar la configuración de fecha y hora(Change date and time settings) .

Aparecerá un nuevo cuadro de diálogo y en la parte superior debe hacer clic en el botón Cambiar fecha y hora(Change date and time) .
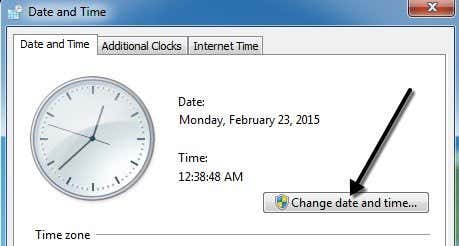
Aparecerá otro cuadro de diálogo donde podrá ajustar la fecha y la hora(date and time) manualmente. Aquí debe hacer clic en el enlace Cambiar la configuración del calendario .(Change calendar settings)
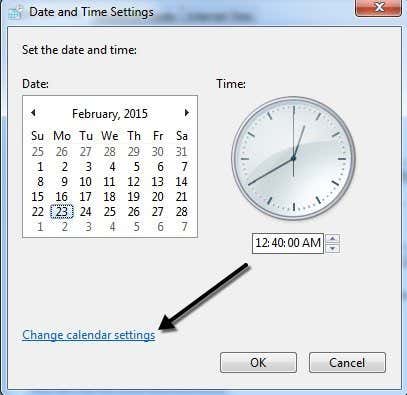
Finalmente, esto abrirá el cuadro de diálogo Personalizar formato(Customize Format) , donde debe hacer clic en la pestaña Hora . (Time)Este es un camino realmente largo para llegar al mismo cuadro de diálogo al que puede acceder con un solo clic desde el Panel(Control Panel) de control .

Eso es todo lo que hay que hacer para cambiar la hora al formato militar en Windows . Si tiene alguna pregunta, no dude en publicar un comentario. ¡Disfrutar!
Related posts
3 maneras de tomar un Photo or Video en un Chromebook
Cómo Detect Computer & Email Monitoring o Spying Software
Piso Panel Display Technology Demystified: TN, IPS, VA, OLED y más
Cómo encender o apagar Caps Lock en Chromebook
4 Ways para encontrar el mejor Internet Options (ISPs) en su área
Cómo dividir un Clip en Adobe Premiere Pro
¿Qué Do BCC and CC Mean? Entendiendo Basic Email Lingo
Cómo cambiar el idioma en Netflix
OLED vs Microled: ¿Debería esperar?
Cómo reembolsar un Game en Steam
¿Qué es Discord Streamer Mode and How para configurarlo?
9 Tips para aprovechar al máximo Duolingo
Cómo usar Discord Spoiler Tags
Best Camera Settings para Portraits
¿Puedes cambiar tu Twitch Name? Sí, pero Be Careful
Cómo lanzar a Roku TV de PC or Mobile
8 Ways para hacer crecer su Facebook Page Audience
Cómo Search Facebook Friends por Location, Job, OR School
No Discord Opening? 9 Ways a Fix
Cómo Mute Someone EN Discord
