Muestra cargando pero el porcentaje de batería no aumenta
Si su computadora muestra que un cargador está enchufado y, sin embargo, el porcentaje de batería no aumenta, podría ser solo un caso de mal funcionamiento del software o que la batería sea demasiado vieja y se esté cargando demasiado lentamente. También es posible que el cargador esté defectuoso y deba reemplazarlo. Este artículo analiza los problemas y ofrece algunos consejos para la resolución de problemas cuando se muestra cargando, pero el porcentaje de batería no aumenta.

Muestra cargando pero el porcentaje de batería no aumenta(Battery)
A veces, reiniciar la computadora portátil puede solucionar el problema. Simplemente(Simply) apague su computadora portátil mientras aún está en modo de carga. Reinicie(Restart) y vea si ayuda. Si no, siga los métodos dados. Uno de ellos podría funcionar para usted si su porcentaje de batería no aumenta.
Restablecimiento completo del dispositivo con Windows 10
Un restablecimiento parcial es donde usa la opción Restablecer esta PC para restablecer su (Reset This PC)Windows 10 . Pero no estamos reiniciando el sistema operativo Windows 10 aquí. Estamos reiniciando el dispositivo que está ejecutando el sistema operativo. Se llama un restablecimiento completo.
Para restablecer por completo el dispositivo Windows 10-
- Desenchufe el cargador
- Apague la computadora portátil
- Abra la parte trasera de la máquina y retire la batería.
- Mientras mantiene la batería alejada de la máquina, presione y mantenga presionada la tecla de encendido del dispositivo durante al menos 30 segundos para descargar completamente sus capacitores.
- Vuelva a colocar la batería en la ranura donde va
- Enciende el dispositivo
- Enchufe el cargador
Vea si los pasos anteriores ayudaron. Si aún muestra cargando pero el porcentaje de batería no aumenta, es posible que desee verificar el siguiente método.5
Desinstale el controlador del dispositivo de batería y vuelva a instalar
Podría tratarse de un controlador de dispositivo defectuoso o dañado. Una reinstalación podría solucionarlo.
- Desenchufe el cargador
- Abra el Administrador de dispositivos(Device Manager) desde el menú de WinX(WinX Menu)
- Expanda(Expand) todas las entradas en el Administrador de dispositivos(Device Manager)
- Ampliar batería
- Haga clic en Desinstalar(Click Uninstall) para todas las entradas de Adaptador(Adapter) o Batería que ve allí(Battery)
- Su computadora le pedirá confirmación, y simplemente presione la tecla Enter
- Una vez que se elimine el controlador del dispositivo para la batería, reinicie su computadora
- Al reiniciar, vuelva aquí, haga clic con el botón derecho en Batería(Battery) y seleccione Buscar cambios de hardware(Scan for Hardware Changes)
- Su computadora buscará automáticamente el controlador del dispositivo de la batería y lo instalará.
- Enchufe el cargador y vea si el problema está solucionado.
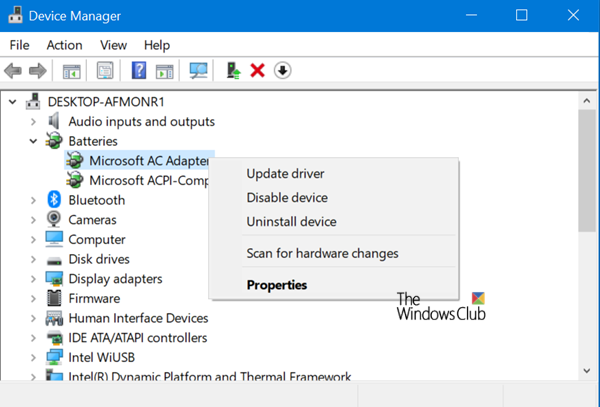
Es posible que desee comprobar su cargador también. Si puede, obtenga otro cargador de un amigo o una tienda y vea si cambiar el cargador ayuda. Si lo hace, bien. Si no es así, podría ser un caso de Windows 10 roto que se puede arreglar ejecutando la opción Restablecer esta PC(Reset This PC)(Reset This PC) desde Configuración.
Si ninguno de los métodos anteriores funciona, la batería puede dañarse. Considere reemplazarlo.
Lectura relacionada(Related read) : Laptop con Windows 10 La batería se está cargando lentamente(Windows 10 laptop Battery charging slowly) .
Related posts
¿Cómo cobrar Laptop sin un Charger?
Mejor Battery monitor, Aplicaciones de Analytics & Stats para Windows 10
Best Laptop Battery Test software & Diagnostic tools para Windows 10
GRATIS Battery Limiter software PARA Windows 10
Cómo comprobar Battery level usando Command line en Windows 11/10
Cómo ahorrar energía de la batería mientras navega por Internet en Internet Explorer
Cómo habilitar o deshabilitar Battery Saver en Windows 10
Las mejores formas de prolongar la duración de la batería de su iPad
No se detecta batería en la computadora portátil Windows 10
Fix Google Play Services Battery Drain
Make OneDrive Continuar sincronizando cuando se enciende Battery Saver Mode
Fix Fast Battery drain en Windows 10 usando gráficos Hybrid
Laptop Battery Usage Tips & Optimization Guide para usuarios de Windows
Surface no se enciende o Battery no cobra problemas
Cómo aumentar Battery Life en un Laptop
Desactivar Security Intelligence Updates cuando se ejecuta en Battery Power
Battery Slider falta o está atenuado en Windows 10
Samsung Gear S3 Duración de la batería y opciones de cargador
BateXpert: Laptop Battery Monitoring Software gratis para Windows 10
Cómo desactivar Background Sync al servidor cuando el Battery Power
