Las mejores formas de prolongar la duración de la batería de su iPad
Aunque no uso(t use) mi iPad tanto como hace unos años, sigue siendo útil en viajes largos o cuando necesito distraer a mis hijos por un rato. Cuanto más tiempo pueda durar el dispositivo, mejor para mí. Apple tiene una duración de tiempo(time duration) específica que cada modelo de iPad(iPad model) debe durar en función del uso regular, pero en realidad alcanzar ese valor es una tarea difícil.
La razón detrás de la desconexión es el software. A pesar de que Apple crea un gran hardware, su software es muy escaso. iOS, en mi opinión, se ha vuelto más lento y con errores en cada nueva versión. Me sorprende que mi iPhone de 64 GB(GB iPhone) se quede constantemente sin espacio a pesar de que estoy usando iCloud para almacenar todo.
Además, hay un montón de modelos de iPad en este momento, todos con diferentes versiones de iOS instaladas, lo cual es problemático. Mi iPad Air 2 se puede actualizar a iOS 10, pero mi iPad 2 solo se puede actualizar a iOS 9 y probablemente se quedará ahí para siempre.
En esta publicación, enumeraré todas las formas que conozco para mejorar la duración de la batería(battery life) de su iPad ajustando la configuración en iOS. Intentaré tomar nota si la función no está disponible en una versión anterior de iOS.
Método 1: ajustar el brillo automático
Obviamente, mientras usa su iPad, la pantalla en sí será la mayor parte de la batería. No hay razón para mantenerlo a pleno brillo todo el tiempo. ¡He visto a mucha gente hacer esto y no estoy seguro de por qué!
En primer lugar, me duele la vista tener la pantalla tan brillante en un área con poca luz. De forma predeterminada, la pantalla debería ajustarse automáticamente, pero he descubierto que muchas veces es más brillante de lo que necesito. Simplemente(Just) deslice hacia arriba desde la parte inferior de la pantalla y verá el control deslizante de brillo(brightness slider) en la parte superior derecha.

Método 2 (Method 2) : deshabilitar Bluetooth y celular(– Disable Bluetooth & Cellular)
A menos que esté utilizando la conexión Bluetooth(Bluetooth connection) en su iPad, debe dejarlo apagado para ahorrar batería(battery life) . Además, si tiene un iPad celular, asegúrese de mantenerlo deshabilitado a menos que esté usando solo celular.

Incluso si está conectado a Wi(WiFi) -Fi , sigue siendo una buena idea apagar la conexión celular porque el iPad intentará constantemente encontrar la mejor conexión celular en segundo plano, lo que afectará la batería.
Método 3 (Method 3) : desactivar la actualización de la aplicación en segundo plano(– Turn Off Background App Refresh)
Casi todas las aplicaciones que instales en tu iPad tendrán una opción para actualizar su contenido en segundo plano. Esto puede ser bastante útil para algunas aplicaciones que usa con frecuencia, pero de lo contrario, es solo un agotamiento de la batería(battery drain) .
Normalmente lo mantengo habilitado para algunas aplicaciones en las que quiero información actualizada cuando abro la aplicación, pero lo deshabilito para el resto.

Cuantas más aplicaciones pueda desactivar la actualización en segundo plano, más durará la batería antes de tener que volver a cargarla. Personalmente, he intentado deshabilitarlo por completo y realmente no he visto ningún inconveniente en absoluto.
Método 4: reducir el tiempo de bloqueo automático
Normalmente me aseguro de apagar la pantalla de mi iPad cuando termino de usarlo, pero no ocurre lo mismo con mis hijos. He visto el iPad tirado en algún lugar con la pantalla encendida y sin nadie alrededor.
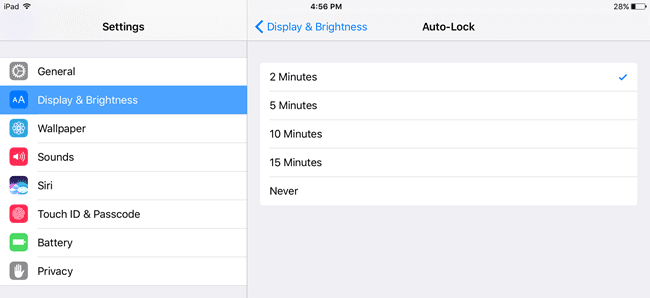
La configuración más baja a partir de ahora es de dos minutos, lo que todavía me parece mucho. El iPad permanece encendido si lo está usando activamente, como mientras mira un video, independientemente del tiempo de bloqueo automático(auto lock time) . Sin embargo, si lee mucho en su iPad, la configuración de bloqueo automático(auto-lock setting) más baja probablemente lo molestará porque atenuará y luego bloqueará el iPad justo(iPad right) en el medio de un artículo. Básicamente(Basically) , trate de mantenerlo lo más bajo posible sin que sea un inconveniente.
Método 5 : deshabilitar los (Method 5) servicios de (Services)ubicación(– Disable Location)
Al igual que con la actualización de aplicaciones en segundo plano(background app refresh) , hay muchas aplicaciones que usan su ubicación incluso cuando la aplicación no se está ejecutando. Puede encontrar la configuración de ubicación para cada aplicación en Privacidad(Privacy) – Servicios de ubicación(Location Services) .

Aquí puede elegir la configuración adecuada para cada aplicación individualmente. Sugiero hacer esto porque algunas aplicaciones realmente no pueden funcionar a menos que los servicios de ubicación estén habilitados. Sin embargo, otras aplicaciones realmente no necesitan saber tu ubicación nunca. Intente configurar tantos como pueda en Nunca(Never) o Mientras usa(While Using) . Siempre(Always) es malo porque la aplicación buscará constantemente tu ubicación en segundo plano.
Algunas aplicaciones son molestas y solo te dan la opción de Nunca(Never) y Siempre(Always) . En estos casos, podría valer la pena intentar encontrar una aplicación de reemplazo(replacement app) que también tenga la tercera opción.
Método 6: habilitar No molestar
Mi consejo favorito para ahorrar energía es usar la función No molestar(Do Not Disturb) . Dado que mi iPad es un dispositivo secundario, realmente no me importa si las llamadas o notificaciones de FaceTime están ocultas hasta que enciendo el iPad manualmente.

Simplemente lo configuro en Manual y luego lo dejo en modo No molestar(Disturb mode) todo el tiempo, de día o de noche(day or night) . Esto permite que mi iPad dure en modo de espera(Standby mode) durante semanas. Dado que todas las notificaciones están ocultas, la pantalla no(screen doesn) se sigue iluminando para cada notificación, lo que ahorra mucha batería.
Método 7: deshabilitar Push in Mail
Si tiene muchas cuentas de correo electrónico configuradas en su iPad, el envío constante de correo electrónico a su iPad hará que la batería se agote mucho más rápido. Si ya tiene una configuración de correo electrónico en su teléfono o en un dispositivo principal y el iPad es solo un dispositivo secundario, sugiero desactivar Push para cada cuenta y buscar el correo manualmente a intervalos más largos.

Normalmente, configuro la búsqueda cada hora ya que no hay una urgencia real para cargar mi correo en el iPad. Si realmente desea ahorrar batería, configúrelo manualmente. De esta forma, solo comprobará si hay correo cuando abras la aplicación de correo(mail app) .
Método 8: verificar el uso de la batería
Por último, puede ir a Batería(Battery) en Configuración(Settings) y ver qué aplicaciones consumen más batería durante un período de 24 horas o siete días. Si nota algo inusual aquí, debe verificar la configuración de la aplicación o eliminarla por completo.
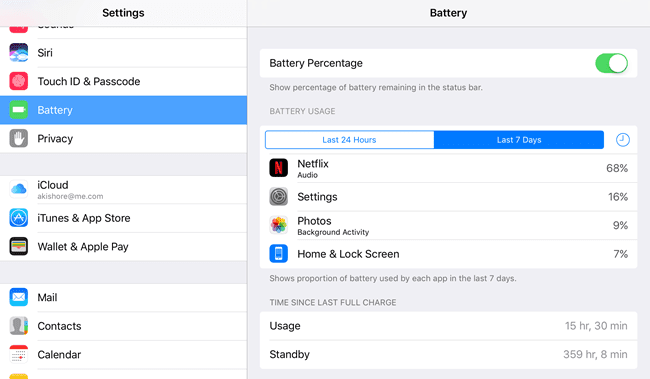
Usando todos estos trucos, mi iPad normalmente solo necesita cargarse una o dos veces al mes, a menos que lo use mucho en un día para ver una película o videos(movie or videos) . También es una buena idea mantener tu iPad actualizado, aunque esto no significa necesariamente que obtendrás una mejor duración de la batería(battery life) . Si tienes otros consejos, publícalos en los comentarios. ¡Disfrutar!
Related posts
Samsung Gear S3 Duración de la batería y opciones de cargador
Cómo aumentar Battery Life en un Laptop
Cómo conservar y prolongar la duración de la batería de su dispositivo
Cómo mantener la duración de la batería de tu iPhone, iPad y MacBook
15 consejos para prolongar la duración de la batería en Mac
SP Armor A62 Game Drive Review
5 Best Drones para niños
Add Sidebar and Desktop Gadgets en Windows 10 con 8gadgetPack
¿Por qué la Garmin Instinct Solar es el mejor Hiking Smartwatch
15 formas de solucionar los problemas de descarga de la batería del iPad
7 Cool Music Gadgets para tomar en Your Next Adventure
El Best Blue Light Screen Filters para su PC Monitor
Óculo Quest 2 vs Rift S: ¿Cuál es el Better VR Headset?
7 Mejor Valentine Gifts para el Techie en Your Life
10 canales gratuitos de Amazon Fire Stick que debes instalar
Conserve, Extend, Prolong Laptop Battery Life or Power en Windows 10
¿Vale la pena un Smartwatch?
Roku Streaming Stick Plus vs Amazon Fire TV Stick 4K: ¿Cuál es el Better?
7 Reasons Amazon Fire 10 es una tableta terrible
Battery Optimizer: Optimiza tu Windows Laptop Battery Life
