Fix The Threat Service se ha detenido en Windows Defender
A veces, al intentar ejecutar Windows Defender , es posible que vea este mensaje El servicio de amenazas se ha detenido, reinícielo ahora(The Threat Service has stopped, Restart it now) . Si hace clic en el botón Reiniciar ahora(Restart now) y el Servicio(Service) se inicia y el mensaje desaparece, ¡muy bien! Pero si no es así y, en cambio, ve un mensaje de error inesperado, lo sentimos, nos encontramos con un problema que(Unexpected error, Sorry, we ran into a problem) se muestra, esto es lo que puede intentar para solucionar el problema en su Windows 11/10 .
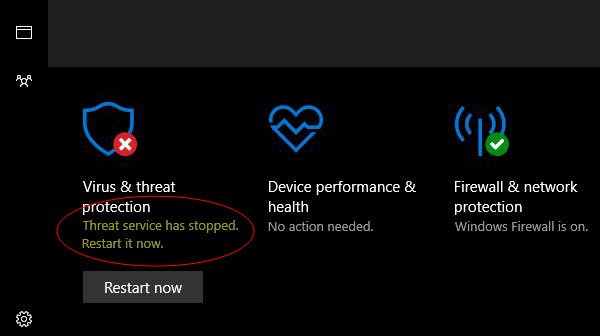
El servicio de amenazas(Threat Service) se ha detenido en Windows Defender
1] Asegúrese de que los Servicios de Windows (Services)Defender estén iniciados
El servicio de protección contra amenazas avanzada de Windows Defender(Windows Defender Advanced Threat Protection) ayuda a proteger contra amenazas avanzadas al monitorear e informar eventos de seguridad que ocurren en la computadora. Debe asegurarse de que este y otros servicios necesarios estén configurados en sus valores predeterminados e iniciados.
Abra el Administrador de servicios de Windows(Open Windows Services Manager) y localice los siguientes servicios(Services) y asegúrese de que su tipo de inicio(Startup) esté configurado en sus valores predeterminados:
- Servicio de protección contra amenazas avanzada de Windows Defender: manual(Defender Advanced Threat Protection Service – Manual)
- Servicio de inspección de red antivirus de Windows Defender: manual(Defender Antivirus Network Inspection Service – Manual)
- Servicio antivirus de Windows Defender - Manual(Defender Antivirus Service – Manual)
- Servicio de Firewall de Windows Defender: automático(Defender Firewall Service – Automatic) .

Puede hacer clic derecho en cada uno de ellos y seleccionar Iniciar(Start) para iniciar el Servicio.
Para cambiar los tipos de Staup , debe hacer doble clic en los Servicios(Services) y seleccionar la opción correcta del menú desplegable de Tipo de inicio(Startup type) , en su cuadro de Propiedades.
Cuando lo encuentre, haga doble clic en cada uno de los servicios y configure su Tipo de inicio en (Startup)Automático(Automatic) y haga clic en Iniciar(Start) si los servicios aún no se están ejecutando.
Haga clic(Click) en Aplicar(Apply) y luego en Aceptar y vea si esto ha ayudado.
2] Editar el Registro
Si el método anterior no ayudó, intente esto.
Ejecute(Run) regedit para abrir el Editor del Registro(Registry Editor) y vaya a la siguiente ruta:
HKLM\Software\Policies\Microsoft\Windows Defender
Si los DWORD de (DWORDs)DisableAntiVirus y DisableAntiSpyware están presentes en el panel derecho, cambie el valor a 0 .
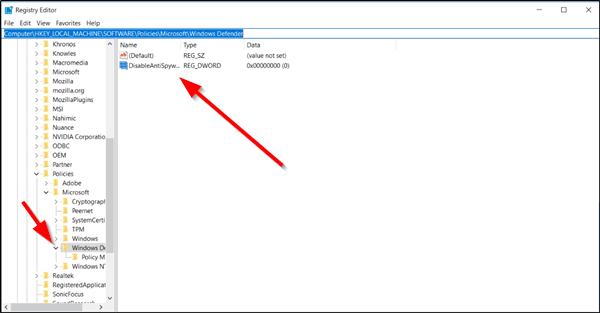
Si no están presentes, cree los dos DWORD(DWORDs) y asígneles un valor de 0 a cada uno. Para hacer esto, en el panel derecho, haga clic con el botón derecho en un lugar vacío, seleccione New > DWORD , asígneles el nombre como se mencionó anteriormente. Luego haz doble clic en ellos y dales a cada uno un valor de 0.
3] Comprobar(Check) si faltan los servicios necesarios
Abra el Registro(Registry) y navegue a las siguientes ubicaciones para determinar si alguno de los Servicios(Services) realmente falta en su sistema operativo:
HKey_Local_Machine\System\CurrentControlSet\Services
- Para Security Center , desplácese hacia abajo hasta SecurityHealthService
- Para el servicio antivirus de Windows Defender,(Windows Defender Antivirus Service) desplácese hacia abajo hasta WinDefend
Si falta alguno en su Registro, necesita reparar Windows usando medios de instalación(repair Windows using installation media) .
This should help!
Related posts
No se pudo empezar el Service, Error 0x80070422 en Windows Defender
Habilitar y configurar Ransomware Protection en Windows Defender
Cómo excluir una carpeta de Windows Defender scan en Windows 10
Cómo actualizar Windows Defender manualmente en Windows 10
No se puede encender Windows Defender en Windows 10
Nuevas características que llegan a Windows Defender en Windows 10 Creators Update
Habilitar potencialmente Unwanted Applications protection en Windows 10
Cambie la configuración de Windows Security al instante con ConfigureDefender
Windows Information Protection (WIP) protege automáticamente los archivos clasificados
Evitar que los usuarios modifiquen a la Exploit Protection en Windows Security
Configure Windows Defender para escanear archivos .zip .rar .cab en Windows 10
Cómo agregar o excluir una aplicación en Exploit Protection de Windows 10
Convierta la configuración de protección basada en la reputación ON or OFF en Windows 10
WinDefThreatsView - Set default Acciones para las amenazas de Windows Defender
Cómo usar Windows Defender en Windows 8 y Windows 8.1
¿Qué es el Account Protection en Windows 10 y cómo ocultar esta sección?
Cómo borrar Windows Defender Protection History en Windows 10
Su IT administrator ha deshabilitado Windows Security
Desactivar permanentemente Windows Defender en Windows 10
Cómo agregar File type or Process Exclusion a Windows Security
