Problema al cargar al servicio de Informe de errores de Windows
Todos sabemos que al usar el Centro de actividades de Windows(Windows Action Center) , podemos resolver problemas con nuestro sistema usando el botón Buscar soluciones(Check for solutions) mencionado en un problema. Por lo tanto, de vez en cuando, tenemos que lidiar con diferentes problemas y, en consecuencia, debemos verificar las soluciones. Pero recientemente descubrí que cada vez que presionaba el botón Buscar soluciones en el (Check for solutions)Centro(Action Cente) de actividades, recibía el siguiente error:
Problem connecting to the Windows Error Reporting service. Some of the reports could not be uploaded to the Windows Error Reporting service. Please try again later.
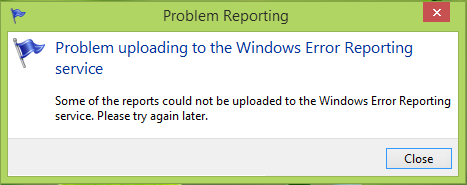
Como se desprende del mensaje de error, este problema está relacionado con el funcionamiento del servicio Informe de errores de Windows(Windows Error Reporting) y sus servicios de dependencia. Si no funcionan correctamente, seguirá recibiendo este mensaje de error. Por lo tanto, debido a este problema, no puede buscar soluciones en el Centro de(Action Center) actividades y, por lo tanto, es posible que tenga muchos problemas para su PC que permanecen sin resolver.
Problema(Problem) al conectarse al servicio de Informe de errores de Windows(Windows Error Reporting)
El Servicio de informes de errores de Windows(Windows Error Reporting Service) ayuda a Microsoft y a los socios de Microsoft a diagnosticar problemas en el software que usa y brindar soluciones. Anteriormente escribimos en un blog sobre cómo habilitar o deshabilitar el Servicio de informes de errores de Windows . Hoy veremos cómo solucionar este problema.
1. Presione la Windows Key + R y escriba services.msc en el cuadro de diálogo Ejecutar :(Run)
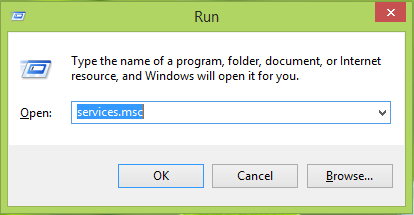
2. En la ventana Servicios(Services) , desplácese hacia abajo y busque el Servicio de informes de errores de Windows(Windows Error Reporting Service) . Si se enfrenta a este problema, es posible que el servicio no se esté ejecutando(Running) . Haga doble(Double) clic en este servicio para abrir sus Propiedades(Properties) .
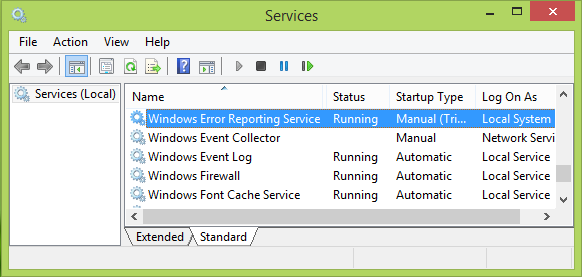
3. En la ventana que se muestra a continuación, asegúrese de que el Tipo de inicio(Startup typ) sea Manual o Automático(Automatic) . Luego haga clic en la opción Iniciar si el servicio no se está ejecutando en su sistema. (Start)Haga clic en Aplicar(Apply) seguido de Aceptar(OK) cuando haya terminado de realizar los cambios.
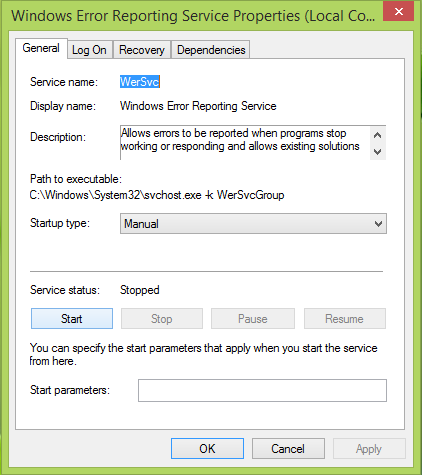
Ahora puede cerrar la ventana Servicios y reiniciar la máquina. (Services)Después de reiniciar, puede buscar soluciones a los problemas en el Centro(Action Center) de actividades, encontrará que el problema se resolvió correctamente.
¡Espero que esto ayude!
Estos son algunos pasos adicionales para la solución de problemas si encuentra que sus servicios de Windows no se inician(Windows Services will not start) .
Consulte esta publicación si recibe un error de aplicación WerMgr.exe o WerFault.exe.(WerMgr.exe or WerFault.exe Application Error.)
Related posts
Microsoft Windows Error Reporting Service en Windows 10
Habilitar o deshabilitar Windows Error Reporting en Windows 10
Background Intelligent Transfer Service no funciona en Windows 11/10
El Windows Cryptographic Service Provider reportó un error
Fix Windows Server Update Services Error Code 0x80072EE6
Error code 191, no puede instalar en Windows 10 UWP apps
Automatic (Trigger Start) y Manual (Trigger Start) para Windows Services
Windows no pudo iniciar el Software Protection service
Windows Update Medic Service (WaaSMedicSVC.exe) en Windows 10
Windows Installer bloquea - Recopilación de información requerida
Windows Event Log Service no está empezando o no está disponible
Cómo habilitar el registro Debug para Netlogon service en Windows 10
Cómo activar debug logging en el Windows Time Service
Windows Update Service Falta en Windows 10
DHCP Client Service da Access Denied error en Windows 11/10
El dependency Service or Group no pudo iniciarse en Windows 10
Fijar el Windows Update service no pudo ser detenido
Windows Update Error al instalar - Error 0x80070643
Cómo habilitar o deshabilitar Print Spooler Service en Windows 10
Cómo extraer la lista de Running, Stopped, Disabled Services en Windows 10
