Cómo desactivar Heap Termination en corrupción para Explorer en Windows 10
Si deshabilita la terminación del montón en la(Heap Termination on corruption ) política de corrupción en Windows 10 , su proceso del Explorador de archivos(File Explorer) no se terminará automáticamente inmediatamente después de la corrupción. Mientras tanto, una determinada aplicación heredada podrá funcionar. Sin embargo, su Explorador(File Explorer) de archivos puede terminar eventualmente.
Si tiene Windows x64 , el Explorador de archivos(File Explorer) , la política está habilitada de forma predeterminada. De esta manera, tan pronto como se corrompa, se terminará.
La política, Heap Termination en corrupción, (Heap Termination on corruption, ) es un poco engañosa ya que no se termina el montón. Es el proceso que finaliza una vez que reconoce que el Explorador(File Explorer) de archivos se ha dañado. Por lo tanto, habilitar la política, Desactivar la terminación del montón en caso de corrupción(Turn off Heap Termination on corruption) , evitará que el Explorador(File Explorer) de archivos finalice inmediatamente cuando se corrompa.
La razón para habilitar esta política es hacer que Explorer otorgue una concesión de compatibilidad con versiones anteriores a extensiones más antiguas que solían escapar después de corromper el Explorador(File Explorer) de archivos . De esta manera, su Explorer en Windows x64 funcionará de manera similar a la de Windows x86 .
Desactive (Turn)Heap Termination en corrupción para Explorer
Estas son las dos formas en que puede desactivar la terminación Heap en caso de corrupción en los sistemas Windows :
- Por Editor de directivas de grupo
- Por Editor del Registro
1] Por el editor de directivas de grupo
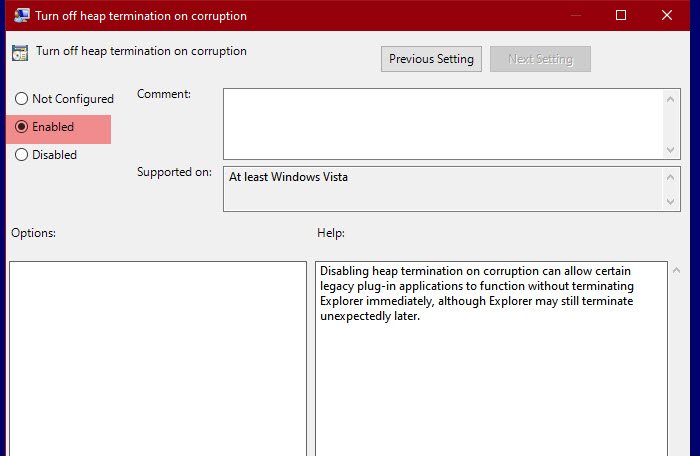
Para desactivar la terminación del montón, vamos a utilizar el Editor de directivas de grupo(Group Policy Editor) . Es el método más fácil para hacer lo mismo, ya que solo tenemos que modificar una política y estamos listos para comenzar.
Entonces, para hacer eso, presione Win + R, escriba " gpedit.msc" y presione Enter para abrir el Editor de políticas de grupo(Group Policy Editor) . Ahora, navegue a la siguiente ubicación.
Computer Configuration > Administrative Templates > Windows Components > File Explorer
Busque " Desactivar la terminación del montón en casos de corrupción(Turn off heap termination on corruption) " en la lista de políticas. Haga doble clic en él para abrirlo, seleccione Habilitado(Enabled ) y haga clic en Aplicar > Aceptar.
La desactivación de la terminación del montón en caso de corrupción puede permitir que ciertas aplicaciones de complemento heredadas funcionen sin cerrar Explorer de inmediato, aunque Explorer aún puede cerrarse inesperadamente más adelante.
Ahora, su Explorador(File Explorer) de archivos no se cerrará de inmediato.
Lea(Read) : Cómo activar o desactivar las secuencias de comandos de ubicación en (Location)Windows 10 .
2] Por el Editor del Registro

El Editor de directivas de grupo(Group Policy Editor) no está disponible en Windows 10 Home (ni en ningún Windows ), pero esto no significa que no pueda evitar que Fire Explorer finalice. Puede modificar la misma política con la ayuda del Editor del Registro(Registry Editor) .
Abra el Editor del Registro (Registry Editor ) con Win + R, escriba "regedit" y presione Entrar(Enter) . Vaya a las siguientes ubicaciones.
Computer\HKEY_LOCAL_MACHINE\SOFTWARE\Policies\Microsoft\Windows\Explorer
Si no puede encontrar la clave "Explorer", haga clic con el botón derecho en Windows , seleccione New > Key y asígnele el nombre "Explorer".
Haga clic derecho en Explorador (Explorer ) y seleccione Nuevo > Valor (Value)New > DWORD (32 bits) . Nombre el valor recién creado " NoHeapTerminationOnCorruption ", establezca los datos del valor (Value data ) en 1 y haga clic en Aceptar.(OK.)
De esta manera, habrá deshabilitado la Terminación(Heap Termination) del montón del Explorador de archivos(File Explorer) .
Lea a continuación: (Read Next: )El Explorador de archivos no se abrirá en Windows 10.(File Explorer will not open in Windows 10.)
Related posts
Cómo habilitar Legacy Search Box en File Explorer de Windows 10
Make Explorer Taskbar Atajo Abre tu carpeta favorita en Windows 10
Cómo hacer que todas las ventanas sean abiertas maximizadas o en pantalla completa en Windows 10
Q-Diris A Quad Explorer replacement Freeware para Windows 10
File Explorer se bloquea o se congela al crear New folder en Windows 10
Cómo deshabilitar o eliminar File Explorer Ribbon en Windows 10
Cómo cambiar la carpeta view template en Windows 10's File Explorer
Cómo habilitar el File Explorer Dark Theme en Windows 10
Cómo obtener Help con File Explorer en Windows 10
Cómo usar SysInternals Process Explorer tool para Windows 10
Cómo instalar Internet Explorer en Windows 10
Agregue el Print Directory feature a File Explorer en Windows 10
Cómo desinstalar Internet Explorer en Windows 10
Retire el Internet Explorer icon de Desktop en Windows 10
Cómo cambiar las ubicaciones de la carpeta de usuario en Windows 10 (Documentos, Downloads, etc.)
Cómo utilizar File Explorer en Windows 10 - Guía para principiantes
7 formas de compartir archivos y carpetas desde el Explorador de archivos (en Windows 10 y Windows 8.1)
Cómo restaurar Downloads y otras carpetas de usuario en Windows 10
Cómo eliminar OneDrive de Windows 10 File Explorer
¿Dónde se guardan las capturas de pantalla?Change su ubicación en Windows 10
