Solucione el error de pantalla azul 0xc0000142 en Windows 11/10
Si después de instalar una actualización de Windows en su computadora con (Windows)Windows 11 o Windows 10, durante el arranque, recibe el error de pantalla azul 0xc0000142(0xc0000142 Blue Screen error) , entonces algunas de las sugerencias en esta publicación seguramente lo ayudarán.
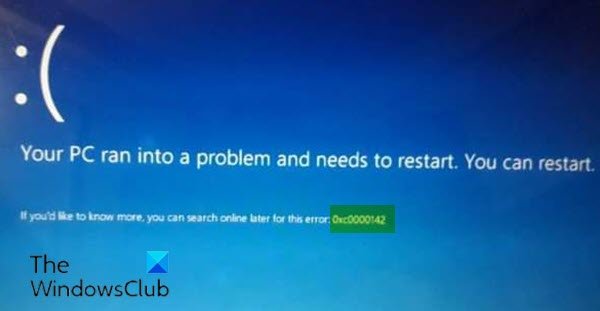
0xC0000142: DLL Initialization Failure
Cuando te encuentres con este problema. recibirá el siguiente mensaje de error completo;
Your PC ran into a problem and needs to restart. You can restart.
If you’d like to know more, you can search online later for this error: 0xc0000142
Solucione el error de pantalla azul 0xc0000142
Si se enfrenta a este problema, puede probar nuestras soluciones recomendadas a continuación sin ningún orden en particular y ver si eso ayuda a resolver el problema.
- reiniciar computadora
- Ejecute el Solucionador de problemas en línea de pantalla azul(Blue Screen Online Troubleshooter)
- Desinstalar actualización problemática
- Realizar restauración del sistema
- Realice la reparación de inicio.
Echemos un vistazo a la descripción del proceso relacionado con cada una de las soluciones enumeradas.
Si puede iniciar sesión normalmente, bien; de lo contrario, tendrá que iniciar en modo seguro(boot into Safe Mode) , ingresar a la pantalla de opciones de inicio avanzado(Advanced Startup options screen) o usar los medios de instalación para iniciar(use the Installation Media to boot) para poder llevar a cabo estas instrucciones.
1] Reiniciar la computadora
Tal como se indica en el aviso de BSOD , un simple reinicio(a simple restart) puede iniciar su sistema en un estado normal viable.
2] Ejecute(Run) el solucionador de problemas en línea de pantalla azul(Blue Screen Online Troubleshooter)
El siguiente paso lógico para resolver este error de pantalla azul(Blue Screen) 0xc0000142 si el reinicio no soluciona el problema es ejecutar el solucionador de problemas en línea de pantalla azul y ver si eso ayuda.
3] Desinstalar actualización problemática
Dado que encontró este problema después de una actualización reciente de Windows , puede desinstalar la actualización problemática(uninstall the problematic update) y luego ocultarla .
4] Realizar restauración del sistema
Si notó que el error comenzó a ocurrir recientemente, es muy posible que el problema haya sido facilitado por un cambio que su sistema haya realizado recientemente.
Esta solución requiere que restaure su sistema a un punto anterior . Esto restaurará su sistema a un punto anterior cuando el sistema funcionaba correctamente.
5] Realizar reparación de inicio
Esta solución requiere que realice la reparación de inicio(perform Startup Repair) , lo que probablemente resolverá el problema, ya que el error BSOD se produce durante el inicio, lo que impide que su dispositivo se inicie por completo en el escritorio.
¡Cualquiera de estas soluciones debería funcionar para usted!
Related posts
Fix Klif.sys Blue Screen error en Windows 10
Fix intelppm.sys Blue Screen error en Windows 10
Fix REFS_FILE_SYSTEM Blue Screen error en Windows 11/10
Fix EXFAT FILE SYSTEM (Volmgr.sys) BSOD error en Windows 11/10
Fix USBXHCI.sys Blue Screen error en Windows 10
Fix c000021A Fatal System Error EN Windows 10
Fix FAT FILE SYSTEM (FASTFAT.SYS) Blue Screen EN Windows 10
Fix win32kfull.sys Blue Screen error en Windows 10
Fix DATA_BUS_ERROR Blue Screen de Death en Windows 10
Fix 0xc0000135 Blue Screen error en Windows 10
Fix rtf64x64.sys Blue Screen de Death error en Windows 10
Fix FaceIt.sys, rzudd.sys or AcmeVideo.sys BSOD error en Windows 10
Fix Ntfs.sys falló BSOD Error en Windows 10
Fix hardlock.sys Blue Screen de Death error en Windows 11/10
Arreglar el error de pantalla azul de muerte igdkmd64.sys
Fix bhtpcrdr.sys Blue Screen error en Windows 10
Fix WDF_VIOLATION Blue Screen error en Windows 10
Fix TIMER_OR_DPC_INVALID Blue Screen en Windows 10
Fix SETUP_FAILURE Blue Screen Error 0x00000085 en Windows 10
Fix SYSTEM_SERVICE_EXCEPTION (xxxx.sys) Blue Screen DE Death ERRORES
