¿Ciertas teclas en tu Mac no funcionan correctamente?
¿(Are) Está tratando de escribir en el teclado de su Mac y descubre que algunas de las teclas simplemente no funcionan? ¿O presionar esas teclas da como resultado una salida inesperada? Cuando presiona la tecla "I", ¿hace clic en algo en lugar de mostrar la letra I?
Si tiene alguno de estos problemas extraños en su teclado Mac o Magic Keyboard, podría deberse a que una de las funciones de accesibilidad en OS X se activó sin darse cuenta. El principal culpable aquí es Mouse Keys , que es una función que se puede usar para controlar el mouse con el teclado.

Si bien es muy útil en ciertas situaciones, es realmente molesto y frustrante si no lo habilitaste a propósito. En este artículo, hablaré sobre las teclas del mouse(Mouse Keys) y cómo puede desactivarlas.
¿Para qué se utilizan las teclas del ratón?
Mouse Keys es una función integrada en la mayoría de los sistemas operativos modernos que básicamente permite que alguien que no puede usar un mouse físico controle el puntero del mouse con su teclado.
Mouse Keys funciona prácticamente de la misma manera tanto en Windows como en OS(OS X) X. En Mac , si tiene un teclado sin el teclado numérico en el lado derecho, le permitirá controlar el mouse usando las siguientes teclas: 7, 8, 9, U, I, O, J, K, L, y M.

Nuevamente, solo notará esto en los teclados de Apple que no tienen el teclado numérico, que es bastante más antiguo. Para esos, de repente no podrá escribir palabras correctamente porque el lado derecho del teclado ya no funciona como se esperaba. En cambio, se usa para mover el puntero del mouse y hacer clic con el mouse.
Deshabilitar las teclas del mouse en Mac
Para que tu teclado vuelva a funcionar, simplemente tienes que deshabilitar las teclas del mouse(Mouse Keys) . Pensarías que esto sería bastante fácil y algo que podrías encontrar fácilmente en las Preferencias del sistema(System Preferences) , pero estarías equivocado.
Si va a Preferencias del sistema(System Preferences) y hace clic en Teclado(Keyboard) , hay cinco pestañas, ¡todas las cuales no lo ayudan a desactivar las teclas del mouse(Mouse Keys) !
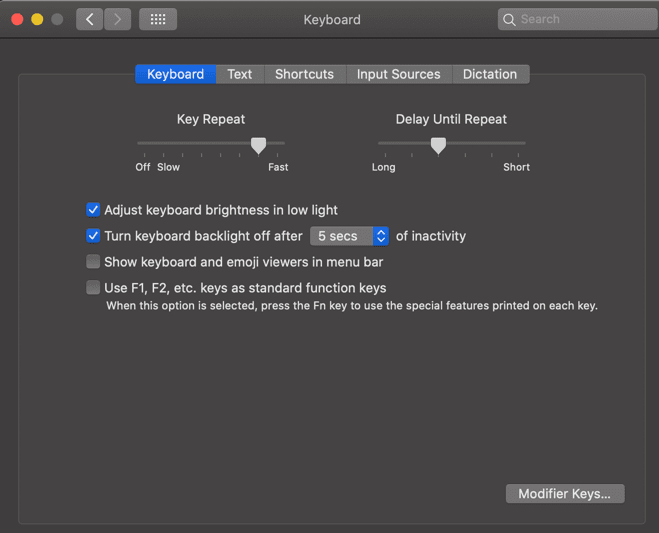
A continuación, puede ir a Preferencias del sistema(System Preferences) y hacer clic en Accesibilidad(Accessibility) y luego hacer clic en Teclado(Keyboard) y esperar encontrar una configuración allí, pero nuevamente se sentirá decepcionado.

Puede activar y desactivar Teclas adhesivas(Sticky Keys) y Teclas lentas(Slow Keys) , pero no hay opción para Teclas de mouse(Mouse Keys) , aunque es una función de accesibilidad del teclado. Entonces, ¿cómo accede a la configuración de las teclas del mouse(Mouse Keys) ?
Hay dos formas: si tiene una Mac con Touch ID , puede presionar el botón Touch ID rápidamente tres veces para abrir el Panel de opciones de accesibilidad(Accessibility Options Panel) . Si no tiene Touch ID , puede presionar la combinación de teclas Option + Command + F5

Finalmente, aquí verá la opción para habilitar o deshabilitar las teclas del mouse(Mouse Keys) y muchas otras configuraciones. Continúe y desmarque la casilla Habilitar teclas del mouse(Enable Mouse Keys ) y su teclado debería volver a la normalidad ahora.
Si desea obtener información sobre lo que hacen todas las demás opciones de accesibilidad, consulte la página de Apple(Apple page) . Además, asegúrese de consultar nuestro otro artículo sobre cómo hacer clic derecho en Windows y Mac usando un teclado(right-click in Windows and Mac using a keyboard) .
Related posts
Cómo reasignar las teclas Fn en tu Mac
Cómo evitar que tu Mac deje de dormir
5 formas de forzar el cierre de aplicaciones en tu Mac
Cómo crear enlaces simbólicos en tu Mac
Cómo habilitar y usar el modo 'Imagen en imagen' en tu Mac
¿Qué es otro almacenamiento en Mac y cómo limpiarlo?
APFS vs Mac OS Extended: ¿Qué formato de disco Mac es el mejor?
Los 10 mejores juegos gratuitos para Mac que puedes descargar ahora
Cómo conectarse a un servidor remoto o local en una Mac
Cómo encontrar y actualizar aplicaciones de 32 bits en tu Mac
Cómo forzar el vaciado de la papelera en Mac
Use la entrada de audio Line In en una Mac
Cómo crear una imagen de disco cifrada en OS X
Los mejores atajos de teclado de Mac OS X
Arreglar "No se puede instalar el software para la impresora" en OS X
¿El mouse sigue desapareciendo en Mac? 10 cosas para probar
Cómo imprimir en blanco y negro en Mac
Cómo reemplazar y fusionar archivos en Mac
Cómo hacer que sea más difícil para alguien hackear tu Mac
Haz una copia de seguridad de tu Mac usando Time Machine
