Cómo abrir archivos MDI
Un archivo MDI, que significa Microsoft Document Imaging , es un formato de imagen propiedad de Microsoft(Microsoft image) que se utiliza para almacenar imágenes de documentos escaneados creados por el programa Microsoft Office Document Imaging(Microsoft Office Document Imaging) ( MODI ). El programa se incluyó con Office XP , Office 2003 y Office 2007 . Se suspendió en Office 2010 y versiones posteriores. Básicamente ha sido reemplazado por el servicio de fax y escaneo de Windows(Windows Fax and Scan service) .
Aunque MODI no se incluyó con Office 2010 , todavía se puede instalar con Office 2010 de un par de maneras diferentes que explicaré más adelante en el artículo.
Si tiene instalada alguna de las versiones de Office que incluyen MODI , la forma más fácil de ver un archivo MDI(MDI file) es simplemente instalar MODI y abrir el archivo. Si tiene Office 2010, puede instalar MODI o usar herramientas de terceros para ver o convertir el archivo MDI(MDI file) .
También vale la pena señalar que si tiene Microsoft OneNote instalado en su computadora, puede usarlo para abrir archivos MDI sin necesidad de instalar MODI . OneNote también puede realizar OCR , por lo que si estaba usando MODI para OCR , ahora puede usar OneNote en su lugar.
Instale MODI(Install MODI) en Office XP , 2003, 2007
Para instalar MODI , vaya al Panel de control y haga clic(Control Panel and click) en Add/Remove Programs o Desinstalar un programa(Uninstall a program) si está usando Vista . Si está utilizando Windows 7 o superior, deberá hacer clic en Programas y características(Programs and Features) .
A continuación, desplácese hacia abajo hasta Microsoft Office ( Professional , Estándar(Standard) , etc.) y haga clic en él. Ahora continúe y haga clic en el botón Cambiar(Change) .
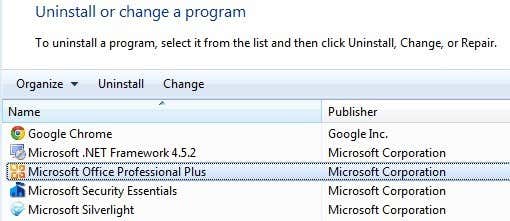
Asegúrese de que Add/Remove Features esté seleccionado y luego haga clic en Continuar(Continue) .

Ahora expanda Herramientas de Office,(Office Tools,) haga clic en el menú desplegable junto a Imágenes de documentos de Microsoft Office(Microsoft Office Document Imaging ) y seleccione Ejecutar todo desde mi computadora(Run All From My Computer) .
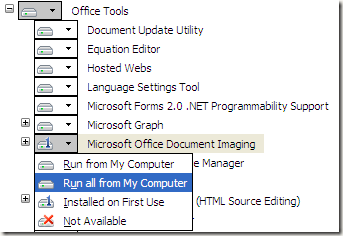
Esto instalará MODI y ahora puede usarlo para escanear, ver, anotar y OCR documentos(annotate and OCR documents) . Puede abrir el archivo BMP(BMP file) y luego guardarlo en un formato diferente como TIFF usando MODI .
Instalar MODI con Office 2010
Si tiene instalado Office 2010, aún puede instalar MODI , pero tendrá que usar medios más antiguos para poder instalarlo. La primera forma es simplemente descargar una descarga gratuita de Microsoft llamada SharePoint Designer 2007 . Es una descarga gratuita y viene incluido con MODI . Sin embargo, cuando va a instalarlo, anula la selección de todo, excepto de Imágenes de documentos de Microsoft Office,(Microsoft Office Document Imaging) como se muestra a continuación.

La otra forma de instalar MODI con Office 2010 es usar medios antiguos de Office 2007 . (Office 2007)Si puede obtener un DVD de (DVD)Office 2007 , puede ejecutar la instalación, elegir Personalizar(Customize) y hacer lo mismo que se muestra arriba.
Convertir MDI a TIFF o PDF
Si desea convertir el archivo MDI(MDI file) a otro formato como TIFF o PDF(TIFF or PDF) , no necesariamente necesita usar MODI . Microsoft tiene una herramienta gratuita llamada MDI to TIFF File Converter , que es una sencilla herramienta de línea de comandos(command line tool) .
Una vez que lo descargue e instale, abra un símbolo del sistema y navegue(command prompt and navigate) hasta el directorio de instalación escribiendo el siguiente comando:
cd %ProgramFiles(x86)%\modiconv
Una vez allí, puede escribir mdi2tif – ayuda(mdi2tif – help) para ver cómo usar el programa. Sugeriría simplemente tomar sus archivos MDI y copiarlos en la carpeta C:\Program Files(x86)\modiconv antes de usar la herramienta. Si hace esto, hará que el comando que debe escribir sea muy simple.
mdi2tif.exe -source filename.mdi
El comando anterior usa el parámetro fuente(source) y da el nombre del archivo. Si no agrega más parámetros, buscará filename.mdi en la carpeta modiconv(modiconv folder) , lo convertirá y generará el archivo en el mismo directorio. Hay otros parámetros que puede usar, pero los únicos que son de interés son dest y subcarpetas(subfolders) .
Si tiene un montón de archivos MDI(MDI file) para convertir, es posible que desee usar un comando un poco más largo como este:
mdi2tif.exe -source c:\mdifiles -dest c:\output -subfolders

Si no le gusta la línea de comandos(command line) , puede usar un programa de terceros para convertir el MDI a TIFF por usted. Free MDI Image Viewer es un pequeño programa gratuito(freeware program) que le permite ver archivos MDI(MDI file) y guardarlos en otros formatos de imagen. Descargar(Download) , instalarlo y luego ejecutar el programa. Abra un archivo MDI(MDI file) y luego haga clic en Archivo(File) – Guardar como(Save As) . Elija TIFF de las opciones.
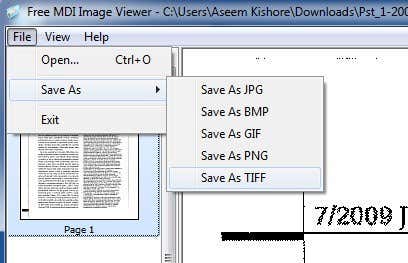
Si no desea instalar ningún software en su computadora, puede usar un servicio en línea gratuito(online service) llamado Zamzar para convertir MDI a PDF , TIFF y muchos otros formatos. Zamzar es una excelente herramienta en línea para convertir entre muchos formatos de archivo diferentes.

Esas son básicamente todas sus opciones para abrir, ver y convertir archivos MDI(MDI file) . Desafortunadamente, no existe una herramienta en línea que le permita ver los archivos MDI(MDI file) directamente en el navegador. Primero debe descargar un programa de visualización o convertir el archivo MDI(MDI file) a otro formato. Si tiene alguna pregunta, no dude en publicar un comentario. ¡Disfrutar!
Related posts
13 OneNote Tips & Tricks para organizar mejor sus notas
Cómo cambiar el Background en Microsoft Teams
Cómo Automatically Backup un Word Document a onedrive
Cómo crear un Distribution List en Outlook
Cómo crear un Greeting Card con MS Word
Cómo hacer un Histogram en Excel
OneDrive para School or Work: 8 Tips para Beginners
Cómo agregar una narración de audio a una presentación de PowerPoint
Cómo obtener Microsoft Word gratis
Cómo calcular Variance en Excel
Cómo Create Labels en Word de un Excel Spreadsheet
Cómo agregar Music a presentaciones de PowerPoint
Buscar correo electrónico de Outlook por remitente, fecha, palabra clave, tamaño y más
¿Qué es Microsoft Myanalytics y cómo usarlo?
Añadir un Regression Trendline lineal a un Excel Scatter Plot
Cómo crear un Drop Down List en Excel
Cómo crear accesos directos de Microsoft Outlook para correo electrónico y tareas
Use la ventana de observación de Excel para monitorear celdas importantes en un libro de trabajo
15 PowerPoint Tips & Tricks para mejorar sus presentaciones
Cómo utilizar Mail Merge en Word a Create Letters, Labels, Y Sobres
