Cómo actualizar la aplicación Microsoft PowerToys en Windows 11

Si nunca ha oído hablar de la aplicación PowerToys(PowerToys app) , contiene una variedad de utilidades que permiten a los usuarios personalizar su PC con Windows de acuerdo con su flujo de trabajo. Es una aplicación de código abierto que actualmente solo está disponible en la página GitHub de Microsoft PowerToys(Microsoft PowerToys GitHub page) . Está disponible para PC con Windows 10 y Windows 11 . Awake , Color Picker , FancyZones , File Explorer Add-ons , Image Resizer , Keyboard Manager , PowerRename , PowerToys Run y Shortcut Guide son solo algunas de las utilidades incluidas conPowerToys . La versión experimental también incluye una función global de silenciamiento de videoconferencia(global Video Conference Mute feature) , que puede incluirse en la versión estable en el futuro. Si tiene problemas para actualizar esta útil aplicación, ¡no se preocupe! Le traemos una guía perfecta que le enseñará cómo actualizar la aplicación Microsoft PowerToys(Microsoft PowerToys app) en Windows 11 .

Cómo actualizar la aplicación Microsoft PowerToys en Windows 11(How to Update Microsoft PowerToys App on Windows 11)
Siga los pasos dados para actualizar la aplicación PowerToys(PowerToys app) en Windows 11:
1. Haga clic en el icono Buscar(Search icon) y escriba PowerToys .
2. Luego, haga clic en Abrir(Open) .

3. En la ventana Configuración de (Settings)PowerToys , haga clic en (PowerToys) General en el panel izquierdo.
4A. Aquí, en la sección Versión , haga clic en el botón (Version)Buscar actualizaciones que(Check for updates) se muestra resaltado.
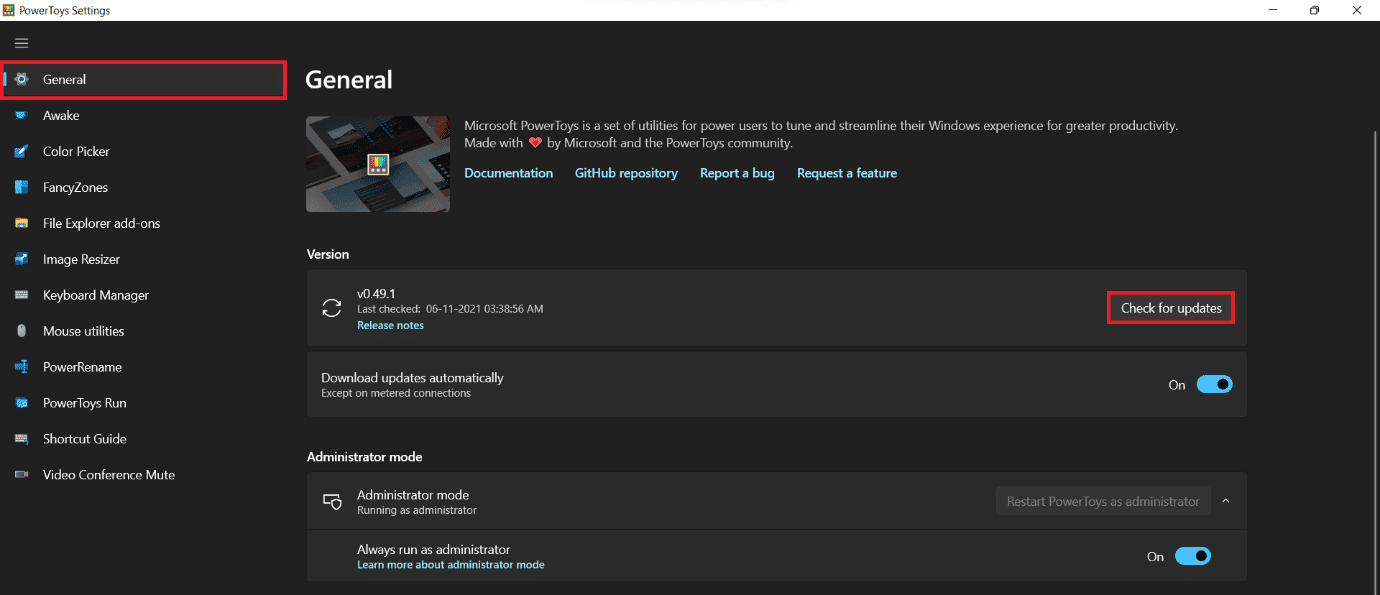
Nota:(Note:) Es posible que no encuentre la opción Buscar actualizaciones(Check for updates) en las versiones anteriores de la aplicación.
4B. En tales casos, descargue la versión más reciente de la aplicación desde la página de GitHub(GitHub page) .

5. Si hay una actualización disponible, haga clic en Instalar ahora(Install now) .
Consejo profesional: Cómo habilitar la actualización automática de Microsoft PowerToys(Pro Tip: How to Enable Microsoft PowerToysAutomatic Update)
También puede habilitar la función Descargar actualizaciones automáticamente(Download updates automatically) activando el interruptor, como se muestra en la pantalla Configuración de PowerToys . (PowerToys Settings)Así es como puede evitar la molestia de actualizar la aplicación por completo.

Recomendado:(Recommended:)
- Cómo Photoshop convertir a RGB
- Vincular la cuenta de Microsoft(Link Microsoft Account) a la licencia digital (Digital License)de Windows 10(Windows 10)
- Cómo grabar tu pantalla(Screen) en Windows 11
Esperamos que haya aprendido a actualizar la (update) aplicación Microsoft PowerToys en Windows 11(Microsoft PowerToys app on Windows 11) . Puede enviar sus sugerencias y consultas en la sección de comentarios(comment section) a continuación. Cuéntanos qué más te preocupa y te daremos soluciones.
Related posts
Cómo usar PowerToys en Windows 11
Cómo cambiar de país en Microsoft Store en Windows 11
Cómo evitar que los equipos de Microsoft se abran automáticamente en Windows 11
Cómo arreglar Microsoft Store que no se abre en Windows 11
Cómo deshabilitar la aplicación de tu teléfono en Windows 11
Cómo desactivar el brillo adaptable en Windows 11
Cómo instalar la herramienta de gráficos en Windows 11
Cómo arreglar el zumbido de audio en Windows 11
Arreglar aplicaciones que no se pueden abrir en Windows 11
Arreglar la personalización de Halo Infinite que no se carga en Windows 11
Cómo descargar e instalar Minecraft en Windows 11
Cómo crear un archivo PDF en Windows 11
Cómo restaurar el icono de la papelera de reciclaje que falta en Windows 11
Arreglar Halo Infinite Todos los miembros de Fireteam no están en la misma versión en Windows 11
Cómo deshabilitar la barra de juegos de Xbox en Windows 11
Cómo habilitar o deshabilitar el sistema operativo compacto en Windows 11
Arreglar la consola de audio Realtek que no funciona en Windows 11
Cómo deshabilitar las insignias de notificación en Windows 11
Cómo cambiar el brillo de la pantalla en Windows 11
Cómo usar notas adhesivas en Windows 11
