Cómo administrar las contraseñas guardadas por la aplicación Internet Explorer
Los usuarios que trabajan con una gran cantidad de servicios en Internet saben que tener que iniciar sesión cada vez que visita un servicio o sitio web(service or website) en particular es molesto. Por esta razón, los navegadores web modernos le ofrecen la opción de guardar sus contraseñas y completar automáticamente el inicio de sesión la próxima vez que visite un sitio web. En este artículo, le mostraremos cómo administrar sus contraseñas guardadas cuando usa la aplicación Internet Explorer para Windows 8.1.
Cómo guardar sus contraseñas cuando usa la aplicación Internet Explorer(Internet Explorer App)
La aplicación Internet Explorer le permite recordar las contraseñas de los sitios web que visita. Sin embargo, nunca verá sus contraseñas guardadas, lo que hace que este enfoque sea más seguro si alguien más pone sus manos en su computadora, porque nunca podrá ver su contraseña, como lo harían en Firefox o Chrome si no configuró un contraseña maestra(master password)
Para saber cómo hacer que la aplicación de Internet Explorer solicite(app ask) permiso para guardar sus contraseñas, lea la sección Cambiar la forma en que Internet Explorer maneja las contraseñas(Change How Internet Explorer Deals with Passwords) en este artículo.
Ahora, cada vez que intenta iniciar sesión en un sitio web e ingresa un nombre de usuario y contraseña(username and password) , se muestra un diálogo que solicita permiso para guardar su contraseña.

Puede elegir una de las siguientes opciones:
Sí(Yes) , el navegador guarda el nombre de usuario y la contraseña que acaba de introducir y la próxima vez que intente acceder a su cuenta en ese sitio web, el (username and password)formulario(login form) de inicio de sesión se completará automáticamente.

No para este sitio(Not for this site) : el navegador nunca volverá a solicitar permiso para guardar sus datos de inicio de sesión de este sitio web.

Pregúntame más tarde(Ask me later) : el navegador no guardará tus datos por ahora, pero aparecerá el cuadro de diálogo la próxima vez que intentes iniciar sesión en ese sitio web.

Cómo administrar su contraseña guardada(Saved Password) en la aplicación Internet Explorer(Internet Explorer App)
La aplicación Internet Explorer le permite ver una lista con todas las cuentas guardadas por el navegador y le brinda la oportunidad de administrarlas.
Para acceder a sus contraseñas guardadas, abra la aplicación Internet Explorer y abra los accesos. Seleccione Configuración(Settings) y luego Opciones(Options) . Luego, desplácese hacia abajo hasta la sección Contraseñas(Passwords) y presione el botón Administrar(Manage) .
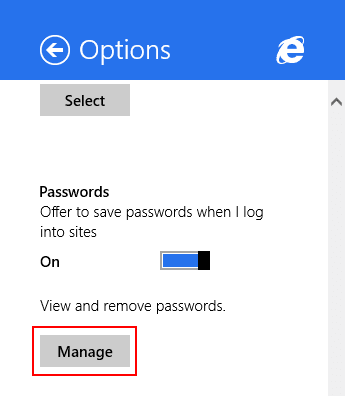
Aquí puede ver una lista con todos los sitios web para los que el navegador guardó sus datos de inicio de sesión.
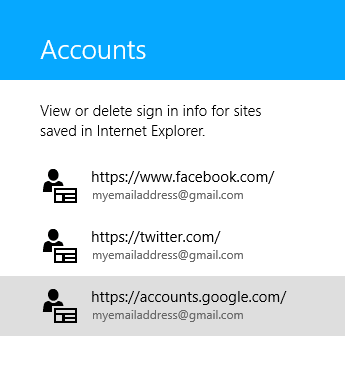
Para ver la información de su cuenta(account info) guardada para un sitio web en particular, todo lo que tiene que hacer es hacer clic o tocar su entrada en la lista.

Como puede ver, la información disponible es el nombre de la cuenta(Account name) , que contiene el sitio web para el que se guardó la contraseña y el nombre de usuario(User name) de esa cuenta. No tienes acceso directo a la contraseña guardada.

Si elige eliminar la entrada, simplemente haga clic o toque el botón Eliminar(Remove) debajo de los detalles de la cuenta.
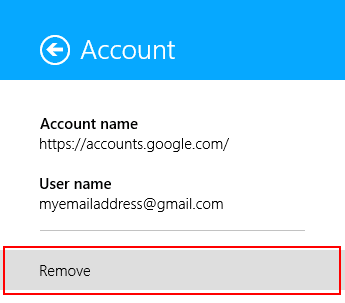
Conclusión
Para algunas personas, recordar todas las contraseñas de sus cuentas puede ser una tarea difícil, especialmente para los sitios web que no visitan con frecuencia. Por este motivo, todos los navegadores, incluida la aplicación Internet Explorer , le ofrecen la opción de recordar sus contraseñas. Sin embargo, esto puede ponerlo en riesgo si alguien más usa su computadora, ya que el navegador completará automáticamente los formularios de inicio de sesión, dejando a su invitado a un clic de acceder a sus cuentas. Para asegurarse de que sus datos de inicio de sesión estén seguros, le recomendamos que utilice un software especializado como LastPass , de modo que solo tenga que recordar una única contraseña para todas sus cuentas.
Related posts
Cómo eliminar su historial de navegación y datos de la aplicación Internet Explorer
Cómo acceder y administrar sus favoritos en la aplicación Internet Explorer
Cómo activar o desactivar las sugerencias mejoradas en la aplicación Internet Explorer
Cómo navegar por Internet con la aplicación Internet Explorer 11 en Windows 8.1
8 formas de mejorar su privacidad al usar la aplicación Internet Explorer
Cómo habilitar Java en todos los principales navegadores web
5 características de Internet Explorer que otros navegadores deberían adoptar
Cómo trabajar con archivos en el sitio web de OneDrive desde cualquier navegador
Cómo grabar una reunión de Zoom
Put Chrome y otros navegadores en pantalla completa (Edge, Firefox y Opera)
Cómo recuperar archivos con OneDrive desde una PC con Windows
Establezca la versión de Internet Explorer que desee como predeterminada en Windows 8.1
9 razones por las que el sitio web de OneDrive es impresionante
Cómo ahorrar energía de la batería mientras navega por Internet en Internet Explorer
Configurar cómo funciona la aplicación Internet Explorer en Windows 8.1
Cómo administrar sus descargas en la aplicación Internet Explorer 11
Cómo quitar, deshabilitar o habilitar complementos en Internet Explorer 11
Chrome de 64 bits o Chrome de 32 bits: descargue la versión que desee, para Windows 10 o anterior
Guerra de navegadores: ¿Qué rendimiento ofrece Internet Explorer 11?
5 cosas divertidas y geek que puedes hacer con el cliente Telnet
