Cómo arreglar el software de Elara que impide el apagado

Hay algunos informes de un proceso desconocido, ApntEX.exe que se ejecuta en el Administrador de tareas(Task Manager) , mientras que otros del software Elara impiden que Windows se apague(Elara software is preventing Windows from Shutting Down) . Si usted también se encuentra con este problema, puede suponer que posiblemente se trate de un virus, ya que el proceso apareció de la nada. Aunque la aplicación original de Elara para Windows 10(Elara app Windows 10) no es maliciosa, su proceso en segundo plano(background process) puede corromperse o reemplazarse por malware. El primer indicador de una infección es que ralentiza su PC y finalmente destruye la máquina. Como resultado, es fundamental averiguar si el malware ha infectado el proceso de la aplicación Elara . En esta publicación, repasaremos cómo el software Elara(Elara software)funciona, por qué impide el apagado de Windows(Windows shutdown) y cómo solucionarlo.

Cómo arreglar el software Elara que impide el apagado en Windows 10
(How to Fix Elara Software Preventing Shutdown on Windows 10
)
Cientos de pequeños componentes de cientos de pequeños fabricantes diferentes son utilizados por todos los fabricantes de PC en sus sistemas. Debido a que muchos fabricantes emplean estos componentes en sus productos, se encuentran en una variedad de marcas diferentes, incluidas HP, Samsung y Dell . El software Elara(Elara software) se utiliza para controlar uno de estos componentes, que está vinculado al panel táctil de una computadora portátil.
- Debido a que su objetivo principal es facilitar el funcionamiento del panel táctil(facilitate touchpad operation) , sólo está disponible en equipos portátiles(only available on laptops) .
- Es una aplicación que viene preinstalada en las(pre-installed on) PC Dell, Toshiba y Sony.
- Este programa se instala en la (installed in) carpeta Archivos(Program Files folder) de programa con el controlador del panel táctil de la PC(PC touchpad driver) . Puede incorporarse como parte del controlador del panel táctil de su PC en(PC touchpad driver) lugar de ser un controlador o software(driver or software) independiente .
- ApntEX.exe es el proceso que se puede encontrar en el Administrador de tareas(Task Manager) .
Al intentar apagar o cerrar sesión después de instalar el software Elara(Elara software) en su PC, es posible que encuentre los siguientes errores:
- La aplicación Elara Windows 10(Elara app Windows 10) evita que Windows se apague.
- El software impide que Windows se reanude.
- (Windows)El programa Elara(Elara program) impide que Windows cierre la sesión .
Otros problemas de la PC, como la incapacidad para ejecutar programas legítimos, la lentitud general de la PC(PCslowness) , la instalación de aplicaciones desconocidas, la conexión a Internet(Internet connection) lenta , etc., son seguidos comúnmente por estos errores.
¿Por qué la aplicación Elara evita que Windows se apague?(Why does Elara App Prevent Windows from Shutting Down?)
La aplicación Elara Windows 10(Elara App Windows 10) , que se ejecuta constantemente en segundo plano, puede evitar que Windows se apague. Cuando el sistema operativo Windows(Windows OS) se apaga, finaliza todos los procesos en segundo plano. Sin embargo, si el sistema operativo(operating system) determina que un proceso es confidencial, cancela el cierre y le notifica(shutdown and notifies) que existe una tarea confidencial en segundo plano . (background task)Si el proceso Apntex.exe(Apntex.exe process) no está infectado, no se recomienda eliminar el software Elara(Elara software) . Es posible que la eliminación de Elara provoque un mal funcionamiento del panel táctil. En su lugar, puede usar la reparación del registro de Windows(Windows registry) que hemos discutido en esta guía.
Método 1: finalizar Apntex.exe a través del Administrador de tareas(Method 1: End Apntex.exe via Task Manager)
La aplicación Elara (Elara app) Windows a menudo inicia un proceso en segundo plano(background process) llamado Apntex.exe . Este procedimiento no tiene nada que ver con la prevención del apagado(Shutdown avoidance) . Sin embargo, es concebible que la aplicación(App) haya sido reemplazada por malware. Esto podría sucederle a cualquier software que se ejecute en su PC. Es una buena idea comenzar a escanear con un programa antivirus o antimalware.
Sin embargo, si solo desea resolver este problema temporalmente, use el Administrador de tareas(Task Manager) para finalizar este proceso.
Nota:(Note:) Esto puede hacer que su panel táctil no funcione correctamente, así que asegúrese de tener un mouse disponible como respaldo.
1. Presione Ctrl + Shift + Esc keys juntas para abrir el Administrador de tareas(Task Manager)

2. Vaya a la pestaña Detalles(Details) , desplácese hacia abajo y ubique el proceso Apntex.exe de la lista
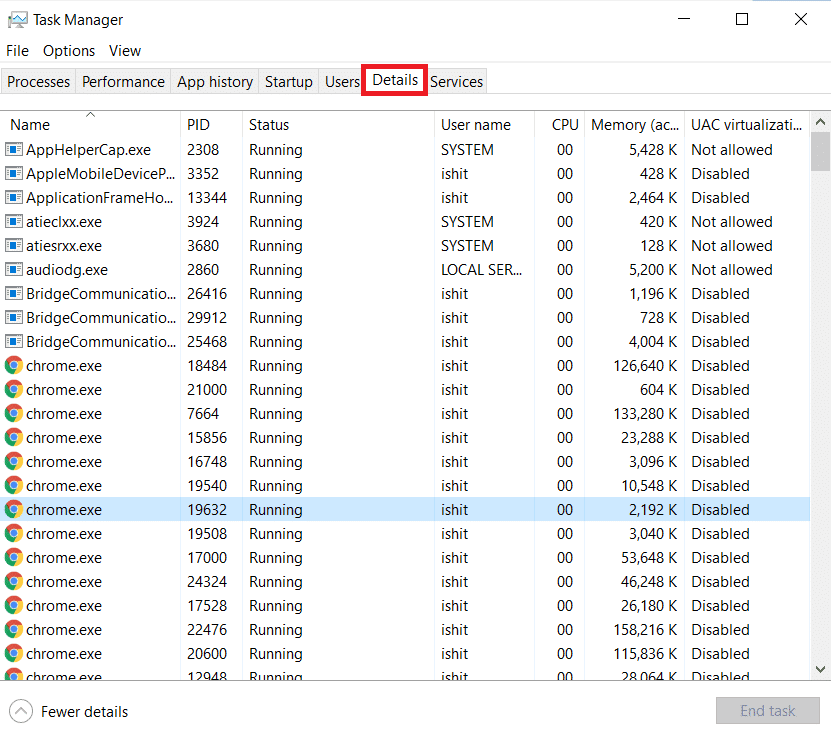
3. Haga clic derecho en el proceso (process)Apntex.exe y elija Finalizar tarea(End task) , como se muestra a continuación.
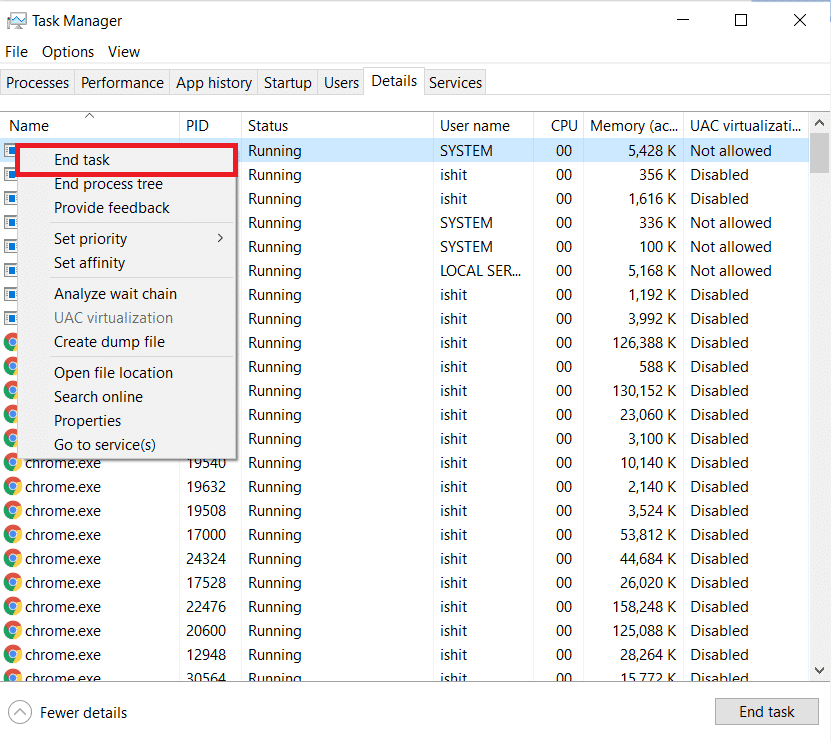
El proceso se cerrará por un breve período. Verifique(Check) si el software de Elara que(Elara software) evita el problema de apagado se corrigió o no.
Lea también:(Also Read: ) Cómo finalizar una tarea en Windows 10
Método 2: Crear clave de registro de AutoEndTasks(Method 2: Create AutoEndTasks Registry Key)
A veces, al apagar, su sistema operativo Windows(Windows OS) le pedirá que cierre todas las aplicaciones para continuar. Mostrará el botón Forzar apagado(orce Shut down) para pedirle permiso para hacerlo. Si habilitamos AutoEndTasks, todas sus aplicaciones se cerrarán automáticamente sin que la ventana(Window) de aviso solicite su permiso. Esto también cerrará y finalizará el software(Elara software) de Elara. Aquí se explica cómo crear una clave de registro de AutoEndTask(AutoEndTask registry) para solucionar este problema:
1. Presione Windows + R keys simultáneamente para abrir el cuadro de diálogo Ejecutar .(Run)
2. Escriba regedit y haga clic en Aceptar( OK) , como se muestra, para iniciar el Editor del registro(Registry Editor) .

3. Haga clic en Sí(Yes) , en el indicador de Control de cuentas de usuario(User Account Control) .
Nota: (Note: ) primero haga una copia de seguridad de su registro para que pueda restaurarlo fácilmente si algo sale mal.
4. Haga clic en Archivo(File ) y elija Exportar(Export ) para crear una copia de seguridad, como se muestra a continuación.
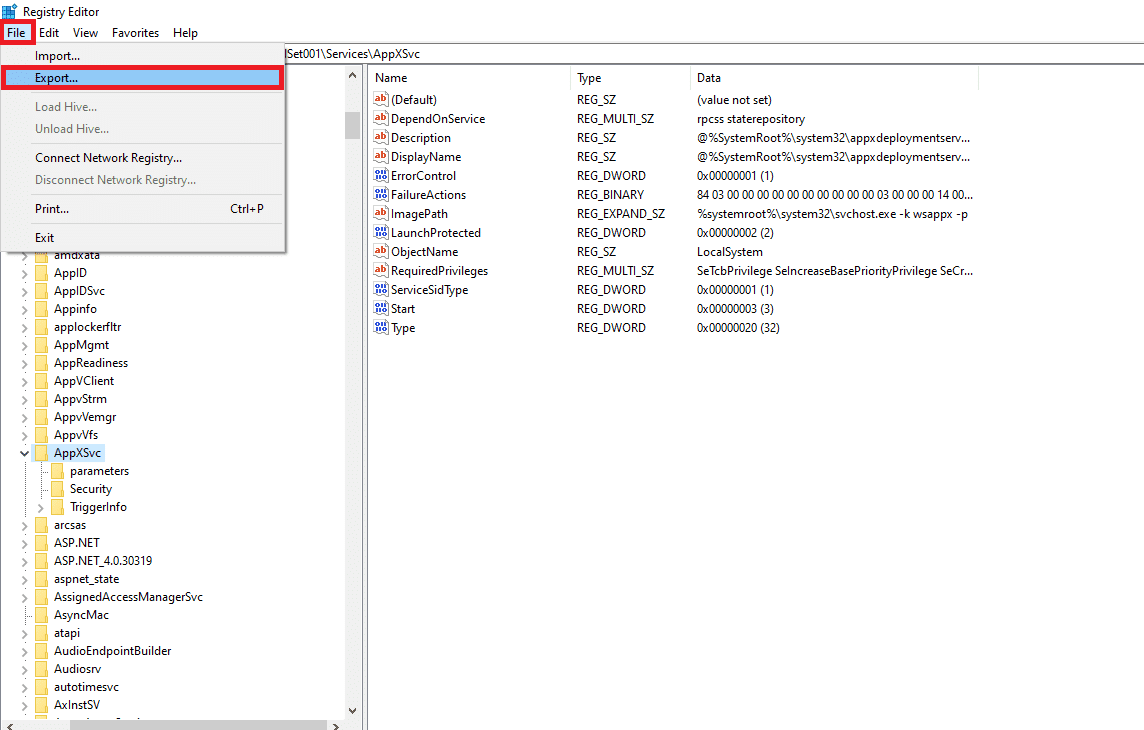
5. Ahora, navegue hasta HKEY_CURRENT_USER\Control Panel\Desktop en el Editor del Registro(Registry Editor) .

6. Aquí, haga clic derecho en el espacio vacío(empty space) en el panel derecho y seleccione New > Valor DWORD (32 bits)(DWORD (32 bit) Value ) como se ilustra a continuación.

7. Establezca los datos del valor:(Value data:) en 1 y escriba el nombre del valor:(Value name:) como AutoEndTasks .

8. Para guardar los cambios, haga clic en Aceptar(OK) y reinicie su PC.

Lea también:(Also Read:) Reparar El editor del Registro(Registry editor) ha dejado de funcionar
Método 3: actualizar los controladores de dispositivos(Method 3: Update Device Drivers)
Si el método anterior no funcionó para usted, intente actualizar los controladores de su dispositivo y verifique que su software Elara evite(Elara software) que el problema de apagado esté solucionado o no. Siga los pasos dados para actualizar los controladores del adaptador de red :(Network adapter)
1. Presione la tecla de Windows(Windows key) , escriba administrador de dispositivos(device manager) y haga clic en Abrir(Open) .

2. Haga doble clic en la sección del dispositivo(device section) (por ejemplo , adaptador de red(Network adapter) ) para expandirla.

3. Haga clic con el botón derecho en el controlador de su dispositivo(device driver) (por ejemplo , WAN Miniport (IKEv2) ) y elija Actualizar controlador(Update driver) en el menú.

4. Seleccione Buscar controladores automáticamente para(Search automatically for drivers) actualizar el controlador automáticamente.
5A. Si se encuentra un nuevo controlador, el sistema lo instalará automáticamente y le pedirá que reinicie su PC.
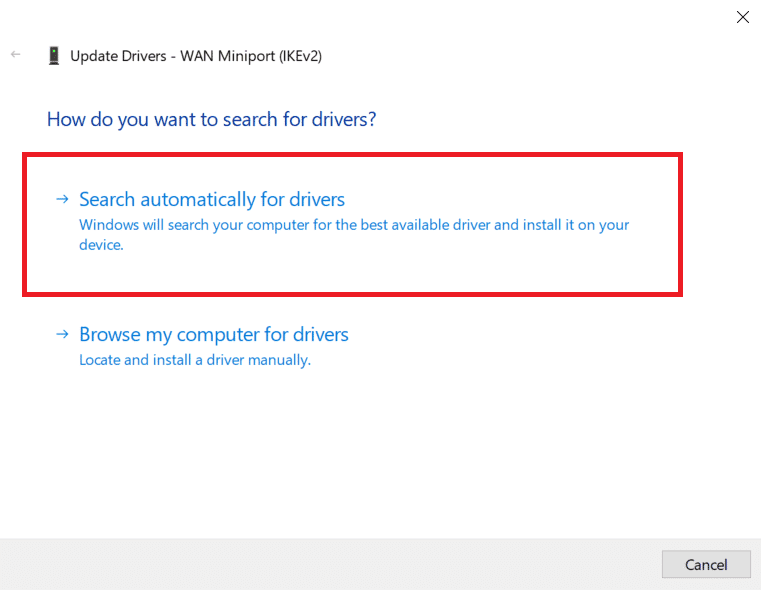
5B. Si aparece una notificación que indica que ya están instalados los (The) mejores controladores para su dispositivo(best drivers for your device are already installed ) , haga clic en la opción Buscar controladores actualizados en Windows Update .(Search for updated drivers on Windows Update)
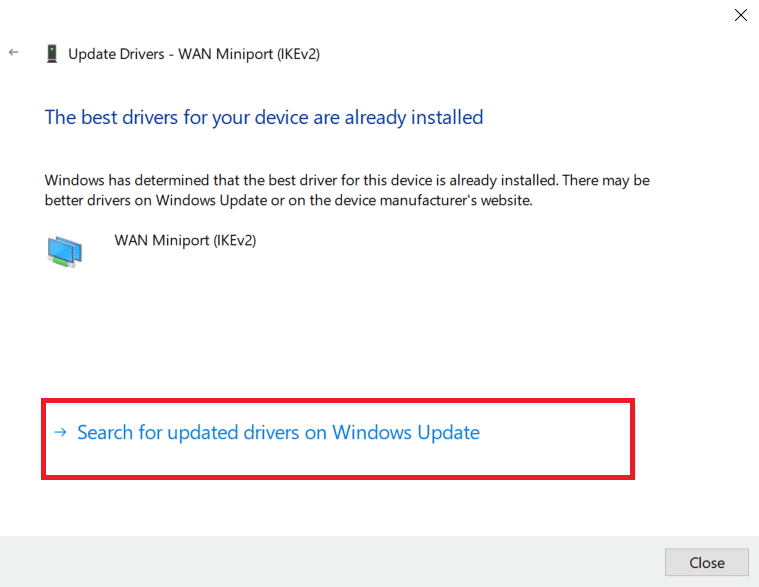
6. En la ventana de Windows Update , haga clic en (Windows Update)Ver actualizaciones opcionales(View optional updates) en el panel derecho.

7. Marque las casillas junto a los Controladores(Drivers) que necesita instalar y luego haga clic en el botón Descargar e instalar(Download and install ) que se muestra resaltado.

8. Repita lo mismo para los controladores de gráficos también.(Graphics)
Lea también: (Also Read:) Arreglar el adaptador Wi-Fi que(Fix Wi-Fi Adapter) no funciona en Windows 10
Método 4: actualizar el sistema operativo Windows
(Method 4: Update Windows OS
)
Asegúrese(Make) de que su PC tenga instaladas las actualizaciones más recientes del sistema operativo Windows . (Windows OS)Como recordatorio, Microsoft lanza actualizaciones de Windows regularmente para mejorar la confiabilidad del sistema(system reliability) y resolver otros errores.
1. Presione Windows key + I keys simultáneamente para abrir Configuración(Settings) .
2. Elija la configuración de Actualización y seguridad .(Update & security)
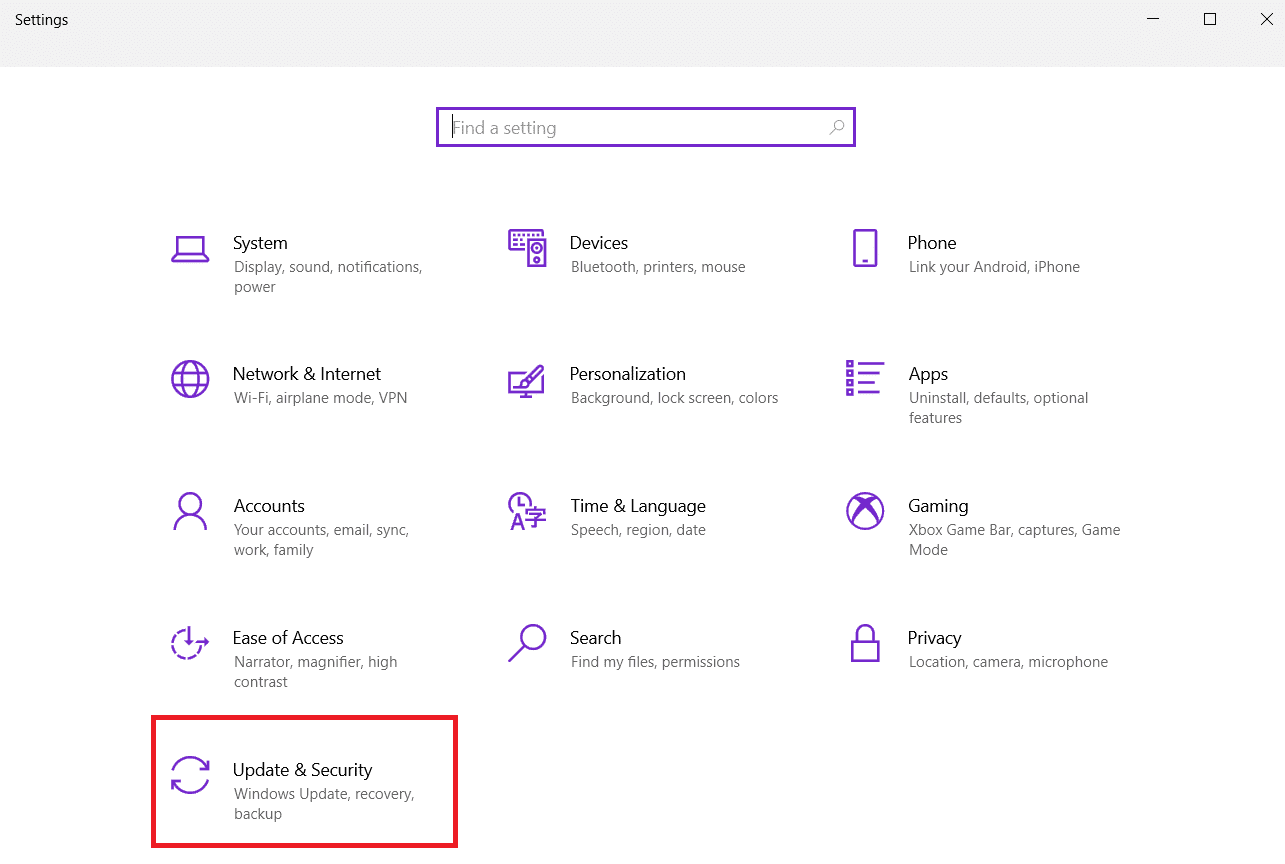
3. En el menú de Windows Update , haga clic en (Windows Update )Buscar actualizaciones(Check for updates) en el panel derecho.

4A. Si no hay ninguna actualización mostrará el mensaje: Estás actualizado( You’re up to date) .

4B. Si hay una actualización disponible, haga clic en el botón Instalar ahora(Install now) para instalar la actualización y reiniciar (restart) su PC(your PC) .

Lea también:(Also Read:) Arreglar el parpadeo de la barra de tareas de Windows 10
Preguntas frecuentes (FAQ)(Frequently Asked Questions (FAQs))
Q1. ¿Es posible eliminar Elara de mi dispositivo?(Q1. Is it possible to remove Elara from my device?)
Respuesta (Ans. )La aplicación Elara(Elara application) no debe desinstalarse. Porque, como se dijo anteriormente, no es un software malicioso. Es un controlador de dispositivo(device driver) que está a cargo del funcionamiento del panel táctil del mouse de la computadora portátil(in charge of the functioning of laptop mouse touchpad) . También es concebible que desinstalarlo de su computadora portátil pueda causar algunos problemas con la operación. Sin embargo, solo ocurre 2 o 3 veces al cerrar la PC. Le recomendamos que intente las soluciones enumeradas anteriormente.
Q2. ¿La aplicación Elara es un virus?(Q2. Is Elara application a virus?)
Respuesta (Ans. )La aplicación original de Elara(Elara application) , por otro lado, no es un virus(is not a virus) . Todavía existe la posibilidad de que se introduzca malware en la aplicación o la reemplace, lo que puede suceder cuando descarga el archivo ejecutable de una fuente de terceros.
Q3. ¿Por qué una aplicación bloquea el cierre de Windows 10?(Q3. Why is an app blocking Windows 10 from shutting down?)
Respuesta (Ans. )Cuando los programas con datos no guardados(programs with unsaved data) todavía están activos en Windows , se muestra esta aplicación que obstruye el cuadro de apagado. Luego, tienes la opción de guardar y cerrar el programa o cerrarlo(program or closing) sin guardar nada. Como resultado, antes de cerrar Windows , debe cerrar todas las aplicaciones que tienen datos abiertos sin guardar.
Q4. ¿Cómo puedo desinstalar la aplicación Elara Windows 10?(Q4. How can I uninstall Elara Windows 10 app?)
Respuesta:(Ans: ) Comience buscando el Panel(Control Panel) de control en el menú Inicio. Haga clic en Desinstalar un programa(Uninstall a Program) en la sección Programas. Busque el software Elara o cualquier otra entrada sospechosa en la lista de programas instalados. Desinstale(Uninstall) cada uno uno por uno hasta que aparezca el botón Aceptar(OK button) .
Recomendado:(Recommended:)
- (Fix Halo Infinite All Fireteam)Arreglar Halo Infinite Todos los miembros de Fireteam no están en la misma versión(Same Version) en Windows 11
- Cómo arreglar iconos en el escritorio
- Cómo arreglar el micrófono demasiado silencioso(Microphone Too Quiet) en Windows 10
- Cómo deshabilitar la herramienta(Tool) de recorte en Windows 11
Esperamos que esta información haya sido útil con el problema relacionado con el software Elara (Elara software) en Windows 10(in Windows 10) . Háganos saber cuál de estas técnicas funcionó para usted. Deja tus consultas/sugerencias en la sección de comentarios.
Related posts
Cómo Fix Application Error 0xc0000005
Cómo Fix Application Error 0xc000007b
Fix Error 0x8007000e Preventing Backups
Cómo Fix Windows 10 Corriendo lento después de la actualización
Cómo Fix Application Error 0xc0000142
La solución no pudo crear la máquina virtual de Java en Windows 10
Arreglar Telegram Web no funciona
Solucionar el error de archivos descargados faltantes en Steam
Arreglar Discord sigue fallando
Solucionar el error de la tienda de Windows 0x80072ee7
Arreglar Vaya, algo salió mal en el error de YouTube
Arreglar el centro de control de AMD Catalyst que falta
Arreglar Kodi Mucky Duck Repo no funciona
Fix Zoom no puede detectar una cámara
Arreglar el servicio Intel RST no se está ejecutando en Windows 10
Fix Adobe Software que estás usando no es Genuine Error
Arreglar la cámara que no funciona en los equipos
Arreglar el centro de juegos ROG que no funciona
Arreglar la tienda de Microsoft que no instala aplicaciones
Arreglar Steam debe estar ejecutándose para jugar este juego en Windows 10
