Cómo arreglar Xbox One sigue desconectándome

Xbox es una popular consola de juegos(gaming console) desarrollada por Microsoft . Ahora, millones de usuarios disfrutan jugando múltiples juegos con esta consola. Es posible que le moleste que Xbox one siga desconectándome(Xbox one keeps signing me out) y es posible que no pueda jugar o usar otros servicios debido a eso. Es posible que se enfrente a un problema de cierre de sesión de Xbox 360( Xbox 360 keeps signing me out) cuando tenga problemas de red, su cuenta sea pirateada o la memoria caché de la consola esté dañada. Independientemente(Regardless) del motivo, puede abordar fácilmente este problema siguiendo los métodos que se describen a continuación.

How to Fix Xbox One/Xbox 360 Keeps Signing Me Out
Este problema se informa en casi todos los dispositivos de Xbox como Xbox One , Xbox One S y Xbox 360. En este artículo, mostramos algunos métodos posibles para solucionar este problema y mantener su cuenta más segura.
Method 1: Restart Your Xbox One/360 Console
Todos los problemas temporales de la consola se resolverán cuando reinicie o apague y encienda su consola Xbox(restart or power cycle your Xbox console) . Hay varias formas de hacerlo, como reiniciar desde el panel de alimentación(power panel) , desde la guía, físicamente desde la consola y volviendo a conectar los cables de alimentación. La forma más sencilla se muestra a continuación:
1. Ubique el botón Xbox(Xbox button ) en el centro de su controlador(controller) . Manténgalo presionado durante algún tiempo para abrir el Centro de energía(Power Center) .

2. Ahora, elija Reiniciar consola(Restart console ) como se muestra a continuación.

3. Finalmente, seleccione Reiniciar(Restart ) para iniciar el proceso.
Method 2: Restart Your Router/Modem
Si tiene una conexión a Internet(internet connection) inestable, normalmente no puede iniciar sesión en Xbox . Reiniciar el enrutador reiniciará la conectividad de la red(network connectivity) , y pocos usuarios han informado que todos los cambios marcados en los ajustes de configuración entrarán en acción cuando reinicie el enrutador. Lea ¿Cuál es la diferencia entre(Difference Between) un enrutador(Router) y un módem(Modem) ? aquí.
A partir de entonces, siga los pasos mencionados a continuación para reiniciar su enrutador:
1. Busque el ON/OFF button en la parte posterior de su enrutador.
2. Presione el botón una vez para apagarlo.(turn it off. )

3. Ahora, desconecte el (disconnect the) cable de alimentación(power cable) y espere hasta que la energía se haya drenado por completo de los condensadores.
4. Espere un minuto antes de volver a conectar el cable de alimentación( reconnecting the power cable) y encenderlo.
5. Espere(Wait) hasta que se restablezca la conexión de red e (network connection)intente iniciar sesión nuevamente(try signing in again) .
Lea también: Inicio de sesión en el (Also Read:)enrutador(Router Login) Xfinity : Cómo iniciar sesión en un enrutador (Router)Xfinity de Comcast(Comcast Xfinity)
Método 3: restablecer su enrutador Wi-Fi(Method 3: Reset Your Wi-Fi Router)
Si reiniciar el enrutador no soluciona el problema de que Xbox One sigue desconectándome(Xbox One keeps signing me out) , debería reiniciarlo.
Nota 1:(Note 1:) Se borrarán todas las configuraciones y configuraciones, como puertos reenviados, conexiones en la lista negra, credenciales, etc. Por lo tanto, asegúrese de mantener una cuenta de estos antes de continuar con las instrucciones que se describen a continuación.
Nota 2:(Note 2:) Después de restablecer(Reset) , el enrutador volverá a su configuración predeterminada y contraseña de autenticación(authentication password) . Por lo tanto, use sus credenciales predeterminadas para iniciar sesión después del reinicio.
1. Abra la configuración del enrutador( router settings) utilizando la dirección IP de la puerta de enlace predeterminada. (default gateway IP address. )Luego, use sus credenciales para iniciar (L)sesión(ogin) como se muestra.

2. Anote todos los ajustes de configuración(configuration settings) . Los necesitará después de reiniciar el enrutador, ya que puede perder sus credenciales de ISP si usa un protocolo P2P (Protocolo (P2P )punto a punto a través de Internet)(Point-to-Point Protocol over the Internet))
3. Mantenga presionado el botón Restablecer(Reset button) en su enrutador durante 10 a 30 segundos.
Nota:(Note:) Tiene que usar dispositivos señaladores como un alfiler (pin, ) o un palillo (toothpick ) de dientes para presionar el botón RESET.

4. El enrutador se apagará automáticamente y se volverá a encender(turn off and turn back on) . Puede soltar el botón(release the button) cuando las luces comiencen a parpadear( lights begin to blink) .
5. Vuelva a ingresar (Re-enter) los detalles de configuración(configuration details) del enrutador en la página web.
Nota: (Note:) Esta(Make) vez, asegúrese de establecer una contraseña segura para evitar que Xbox One siga cerrando sesión.
Lea también: ¿Cómo encontrar la (Also Read:)dirección IP(IP Address) de mi enrutador ?
Method 4: Power Cycle Xbox One/360 Console
Reiniciar y Power Cycle(Restart and Power Cycle) son dos procesos diferentes. Reiniciar Xbox es apagar la consola y volver a encenderla después de un tiempo. Por el contrario, el ciclo(power cycle) de encendido extrae energía de la consola y la vuelve a encender. Muchos usuarios han informado que t Xbox One/360 keeps signing me out problema se puede resolver apagando y encendiendo la (power cycling) consola Xbox(Xbox console) de la siguiente manera:
1. Ubique el botón Xbox(Xbox button ) en el centro de su controlador(controller) . Manténgalo presionado durante algún tiempo para abrir el Centro de energía(Power Center) .

2. Aquí, seleccione la opción Apagar consola(Turn off console ) como se muestra.

3. Ahora, espera a que tu consola se apague por completo. Retire (Remove) todos los dispositivos periféricos(all peripheral devices) y cables conectados a la consola, incluido el cable de alimentación(power cable) .
4. Luego, vuelve a conectar todos los (reconnect all the) cables y dispositivos(devices) , incluido el cable de alimentación a la consola(console) .
5. Ahora, encienda (turn on) su consola(your console) y verifique si el problema está resuelto.
Lea también:(Also Read:) Cómo corregir el error de origen 9:0(Fix Origin Error 9:0) en Windows 10
Método 5: restablecer la contraseña de Xbox(Method 5: Reset Xbox Password)
Cuando los piratas informáticos se entrometan en su sistema, se cerrará la sesión de su consola Xbox(Xbox console) al azar. En este caso, tome medidas inmediatas restableciendo su contraseña.
Nota(Note) : no puede restablecer su contraseña directamente desde Xbox One y hacerlo desde la cuenta de Microsoft(Microsoft account) que ha asociado con la consola Xbox(Xbox console) . Debe conocer al menos la contraseña o el número de teléfono móvil y otras credenciales de inicio de sesión asociadas con la cuenta para restablecer la contraseña en Xbox .
A continuación se explica cómo restablecer la contraseña de Xbox y solucionar el problema de (Xbox password and fix) Xbox One/360 keeps signing me out :
1. Navegue hasta el menú Iniciar sesión en su consola (Sign-in )Xbox .

2. Escriba la dirección de correo electrónico(email address ) o el número de teléfono(phone number ) de su cuenta de (account)Microsoft .
3. A continuación, seleccione la opción Olvidé mi contraseña(I forgot my password ) que se muestra resaltada.

4. Aquí, verifique el texto (text)CAPTCHA y seleccione el botón Enter en el teclado en pantalla.
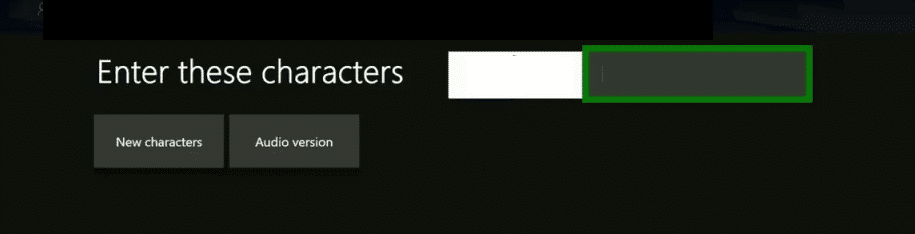
5. Luego, seleccione el botón Siguiente(Next ) para recibir un código de verificación(verification code) .

6A. Introduzca el código de seguridad(Enter security code) que ha recibido.
Nota:(Note: I) si ha iniciado sesión con un número de teléfono móvil, recibirá un código a través de un SMS, y si ha iniciado sesión con un correo electrónico, recibirá un código por correo electrónico(email) .
6B. Si no recibió un código, haga clic en la opción No recibí el código(I didn’t get the code ) para probar un método diferente para recibir el mismo.

7. Elija una nueva contraseña(new password) y ahora puede iniciar sesión en Xbox One con esta nueva contraseña.
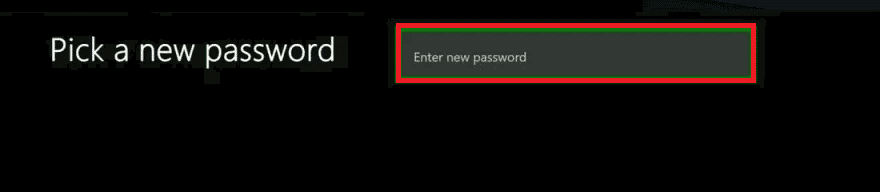
Lea también:(Also Read:) Arreglar los auriculares Xbox One que no funcionan
Método 6: (Method 6: )Vuelva a descargar el (Re-download )perfil de Xbox(Xbox Profile)
Si ninguno de los métodos mencionados anteriormente le ha ayudado, intente volver a descargar el perfil de Xbox(Xbox profile) siguiendo los pasos que se mencionan a continuación:
1. Navegue a Configuración(Settings) en su consola Xbox(Xbox console) y seleccione la opción Sistema(System ) , como se muestra a continuación.

2. Ahora, seleccione Almacenamiento(Storage) como se muestra.

Nota:(Note: ) Si no ha conectado ningún dispositivo de almacenamiento externo a su consola, seleccione Disco duro(Hard Drive) , de lo contrario, seleccione Todos los dispositivos(All Devices) .
3. Aquí, seleccione Perfiles(Profiles) y elija el perfil(profile) que desea eliminar.

4. Luego, seleccione la opción Eliminar .(Delete )
5. A continuación, elija cualquiera de las siguientes opciones:
- Eliminar solo perfil:(Delete Profile Only: ) solo se eliminará su perfil de Xbox(Xbox profile) .
- Eliminar perfil y elementos:(Delete Profile and Items: ) todos los juegos y logros guardados se eliminarán junto con el perfil.

6. Luego, seleccione el botón Guía(Guide ) en el controlador.

7. Ahora, seleccione Descargar perfil(Download Profile) .
Nota:(Note: ) en este paso, si no ve la opción Descargar perfil(Download Profile ) , significa que ha iniciado sesión en otro perfil. En este caso,
- Haga clic en el botón X en el controlador
- Salga de la cuenta(account) e inicie sesión( sign in) con el perfil correcto(correct profile)
- Luego, haga clic en Descargar perfil(Download Profile)
8. Nuevamente, elija Descargar perfil(Download Profile ) en la parte inferior de la pantalla.
9. Introduzca las credenciales( login credentials) de inicio de sesión de su cuenta de Microsoft(Microsoft account) .
Nota:(Note:) aquí, si usa un dispositivo de almacenamiento(storage device) externo en su consola, elija el dispositivo de almacenamiento(storage device) donde desea guardar su perfil de Xbox(Xbox profile) . Si no utiliza un dispositivo de almacenamiento(storage device) externo , su perfil(profile) comenzará a descargarse por sí solo.
10. Una vez que haya descargado su perfil, puede elegir Recordar la contraseña(Remember the Password ) o no, según sea necesario.
Lea también:(Also Read:) Solucione la pérdida alta de paquetes en Xbox
Consejo profesional: habilite la autenticación de dos factores para mayor seguridad(Pro Tip: Enable Two-Factor Authentication for Added Security)
Para evitar intentos de piratería y evitar que Xbox one o 360(Xbox one or 360 keeps signing me out) sigan teniendo problemas para desconectarme, se recomienda habilitar 2FA ( Autenticación de dos factores(Two-Factor Authentication) ) para que su consola Xbox aproveche las siguientes ventajas:
- En caso de que los piratas informáticos conozcan su contraseña, no podrán acceder a su consola, ya que recibirá un mensaje de alerta o un código de seguridad(message or security code) para acceder más.
- Además, solo se puede acceder a la consola Xbox si se ingresa el (Xbox console)código de acceso(access code) . Por(Hence) lo tanto , también puede evitar problemas de inicio de sesión en Xbox.
Así es como puedes hacerlo:
1. Inicie sesión en Xbox Live con las credenciales de su cuenta de Microsoft.(Microsoft Account Credentials.)

2. Haga clic en el logotipo del perfil(Profile logo) y seleccione Mi cuenta de Microsoft(My Microsoft account) como se ilustra a continuación.
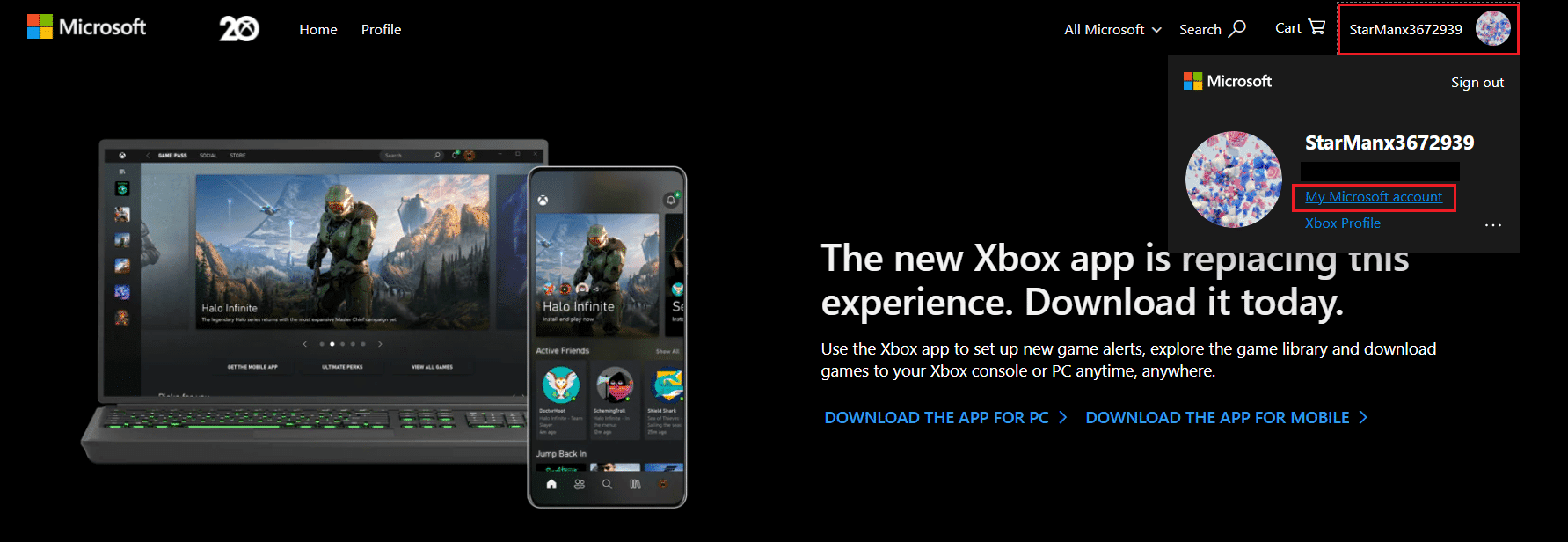
3. Cambie a la pestaña Seguridad .(Security )

4. A continuación, seleccione la opción Verificación en dos pasos .(Two-Step Verification )
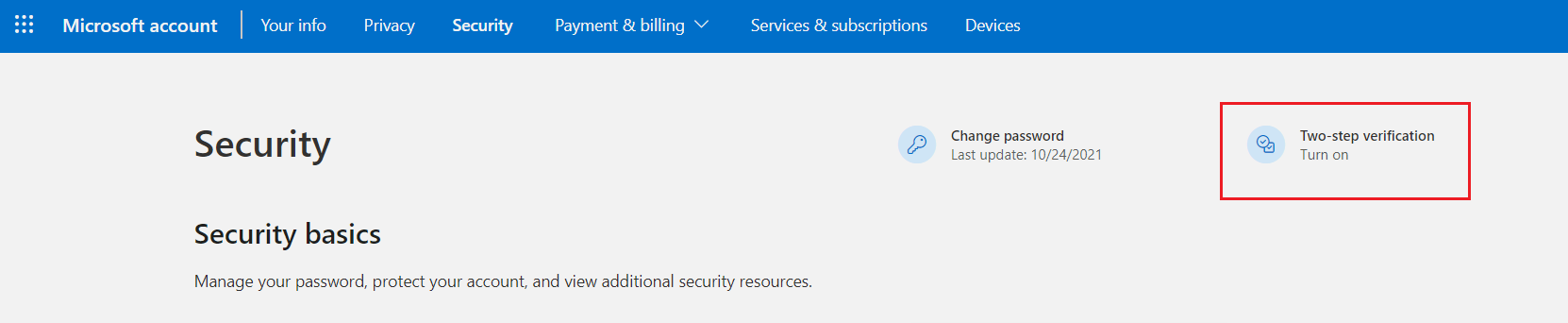
5. Luego, seleccione la opción Administrar para (Manage)Verificación en dos pasos(Two-step verification) para su cuenta de Microsoft(Microsoft Account) que se muestra resaltada.

6. Aquí, seleccione Siguiente(Next) para configurar la verificación en dos pasos(Set up two-step verification) .

7. Seleccione cualquier opción(option) para Verificar mi identidad con:(Verify my identity with:) sección.
Nota:(Note:) hemos seleccionado la opción de la aplicación (app option)Microsoft Authenticator para la verificación en dos pasos como ejemplo.

8. Finalmente, seleccione el botón Get it now para configurar la verificación en dos pasos.
Lea también:(Also Read:) Cómo reparar el código de error de Xbox One 0x87dd0006(Fix Xbox One Error Code 0x87dd0006)
Cómo solucionar otros problemas asociados(How to Fix Other Associated Problems)
También puede enfrentar algunos otros problemas al usar la consola Xbox(Xbox console) . Sin embargo, también puede usar los métodos discutidos en este artículo para resolver estos problemas relacionados:
- Xbox One sigue cerrándome y desconectándome:(Xbox One Keeps Signing Me Out And Disconnecting:) cuando enfrente este problema, restablezca la contraseña(eset the password) de su consola Xbox(Xbox console) , también habilite la autenticación de dos factores para mayor seguridad y privacidad(security and privacy) . Aún así, si enfrenta el problema, apague y encienda(power cycle) su dispositivo para resolverlo.
- Cierre de sesión aleatorio de Xbox:(Xbox Randomly Signing Me Out: ) cuando se enfrenta a este problema, hay más posibilidades de que los piratas informáticos se inmiscuyan en su PC y lo mantengan cerrando sesión aleatoriamente. En este caso, restablezca su contraseña o intente crear una nueva cuenta( reset your password or try creating a new account) con diferentes credenciales de inicio de sesión. Además, verifique si su red es estable o no.
- Xbox sigue desconectándome de YouTube:(Xbox Keeps Signing Me Out Of YouTube: ) cuando se enfrente a este problema, reinstale YouTube(reinstall YouTube) en su consola. Compruebe si su aplicación está actualizada a la última versión; si no, actualícelo en consecuencia.
- Xbox sigue apagándose sola:(Xbox Keeps Turning Off By Itself: ) compruebe los cables de alimentación si están dañados. Ventile su consola Xbox(Ventilate your Xbox console) con suficiente circulación de aire(air circulation) . Asegúrese de que la fuente de alimentación(power supply unit) funcione correctamente.
- Xbox sigue desconectándose de Wi-Fi:(Xbox Keeps Disconnecting From Wi-Fi: ) verifique su enrutador y reinícielo/reinícielo si es necesario. Aún así, si tiene algún problema, comuníquese con su proveedor de servicios de Internet(Internet Service Provider) para obtener más ayuda. Además, verifique si la frecuencia y el ancho de banda de la red(frequency and bandwidth of the network) están a la altura.
- Xbox sigue fallando:(Xbox Keeps Crashing: ) cuando su Xbox falla, encienda y encienda su consola varias veces(power-cycle your console multiple times) y elimine el caché de Xbox(Xbox cache) para evitar problemas.
Recomendado:(Recommended:)
- ¿Qué es el proceso de contratación de Amazon?
- Cómo jugar juegos de 3DS en PC
- Arreglar (Fix Xbox One) el sobrecalentamiento y el apagado de Xbox One(Overheating and Turning Off)
- Cómo deshabilitar la barra de juegos(Game Bar) de Xbox en Windows 11
Esperamos que esta guía haya sido útil y que pueda resolver el problema de que Xbox One/360 keeps signing me out . Háganos saber qué método funcionó para usted. Deje sus consultas y sugerencias en la sección de comentarios.
Related posts
Fix Xbox One Overheating and Turning Off
Cómo Fix Xbox One Error Code 0x87dd0006
Cómo Fix YouTube Keeps Signing Me OUT
Arreglar los auriculares Xbox One que no funcionan
Cómo GameShare en Xbox One (2021)
Fix Discord Go Live no aparece
Cómo Fix Steam Too Many Login Failures de Network Error
Fix estás siendo Rate Limited Discord Error
Fix Star Wars Battlefront 2 no se inician
Fix Folder Keeps Reverting a Read Sólo en Windows 10
Fix Instagram no me permita seguir a anyone issue
Fix Discord Notifications no funciona
Fix League de Legends Black Screen en Windows 10
Fix Error TVAPP-00100 en Xfinity Stream
Fix USB Keeps Disconnecting and Reconnecting
Fix Fallout New Vegas Out de Memory error
Cómo Fix Chrome Keeps Crashing
7 Ways a Fix Email Stuck en Outbox de Gmail
Fix iTunes Keeps Opening por sí mismo
Fix Facebook Messenger Waiting para Network Error
