Cómo bloquear el acceso a internet de cualquier aplicación de Windows, con OneClickFirewall
Windows Firewall es un buen software que hace muy bien su trabajo, incluso mejor que muchos firewalls de pago. Sin embargo, siempre le ha faltado un área: no es muy fácil de acceder y configurar(access and configure) . Está tan oculto en segundo plano que muchos usuarios de Windows ni siquiera saben que existe. Si bien puede usar el Firewall de Windows(Windows Firewall) para bloquear el acceso a Internet(internet access) de cualquier aplicación que se ejecute en Windows , la mayoría de los usuarios ni siquiera sabrán a dónde ir para hacerlo. Preferirán una forma más rápida de bloquear el acceso a Internet(internet access) para algunas de sus aplicaciones de Windows(Windows apps) . Afortunadamente, la herramienta gratuita OneClickFirewall desarrollada por WinAeroestá aquí para ayudar Aquí se explica cómo usarlo para bloquear y restaurar el acceso a Internet para cualquier aplicación de escritorio(desktop app) que se ejecute en Windows:
¿Qué es OneClickFirewall y cómo funciona?
OneClickFirewall es una herramienta gratuita para Windows 7 , Windows 8.1 y Windows 10 que le permite bloquear y restaurar fácilmente el acceso a Internet para cualquier programa que haya instalado en su computadora o dispositivo con Windows(Windows computer or device) . Se integra con el Explorador de archivos(File Explorer) en Windows 10 y Windows 8.1 , o con el Explorador(Windows Explorer) de Windows en Windows 7 , agregando dos opciones simples al menú contextual(click menu) : "Bloquear acceso a Internet"("Block Internet Access") y "Restaurar acceso a Internet"("Restore Internet Access") . Cuando elige usar una de estas dos opciones, OneClickFirewallagrega o elimina automáticamente las reglas de firewall requeridas en Firewall de Windows(Windows Firewall) . Por lo tanto, esta aplicación no apaga el Firewall de Windows(Windows Firewall) y no lo reemplaza. Simplemente lo complementa. Si está utilizando Firewall de Windows(Windows Firewall) , OneClickFirewall es una excelente opción para mejorar la forma en que administra el acceso a Internet de sus aplicaciones.
¿Dónde obtener OneClickFirewall?
Puede obtener OneClickFirewall desde el sitio web oficial de su desarrollador: WinAero OneClickFirewall . Lo que obtendrá es un archivo ZIP(ZIP archive) . Una vez que lo extraiga, encontrará el EULA (Acuerdo de licencia de usuario final), un enlace al sitio web de WinAero(WinAero website) y el ejecutable OneClickFirewall .

Ejecute el archivo ejecutable OneClickFirewall para instalar la herramienta en su computadora o dispositivo con Windows(Windows computer or device) .

Siga las instrucciones para instalarlo y luego comience a usarlo.
Cómo bloquear el acceso a internet(internet access) de cualquier programa de Windows
Para mostrarle cómo funciona OneClickFirewall , veamos qué debe hacer para detener el acceso a Internet que le da a una aplicación de escritorio de Windows(Windows desktop) como el navegador web Opera(Opera web) . Puede seguir los mismos pasos para bloquear el acceso a Internet de cualquier otro programa.
Si desea bloquear un programa específico para que no se conecte, comience abriendo el Explorador de archivos(File Explorer) , si está usando Windows 10 o Windows 8.1 , o el Explorador de Windows(Windows Explorer) si todavía está en Windows 7 . Luego navegue a través de las carpetas y archivos de su computadora y encuentre el ejecutable de ese programa.

Haga clic derecho (o toque y mantenga presionado(tap and hold) ) en el archivo ejecutable y luego presione la opción "Bloquear acceso("Block Internet Access") a Internet" en el menú contextual.

La próxima vez que inicie ese programa, si intenta acceder a Internet, no podrá hacerlo. En nuestro caso, Opera nos dijo que "Tu acceso a Internet está bloqueado"("Your Internet access is blocked") .

Cómo restaurar el acceso a Internet de un programa que bloqueaste con OneClickFirewall
Si ya no desea bloquear el acceso a Internet de un determinado programa, busque su ejecutable utilizando el Explorador de archivos(File Explorer) o el Explorador de Windows(Windows Explorer) . Luego, haga clic con el botón derecho (o toque y mantenga presionado(tap and hold) ) y haga clic o toque la opción "Restaurar acceso("Restore Internet Access ") a Internet" en el menú contextual.
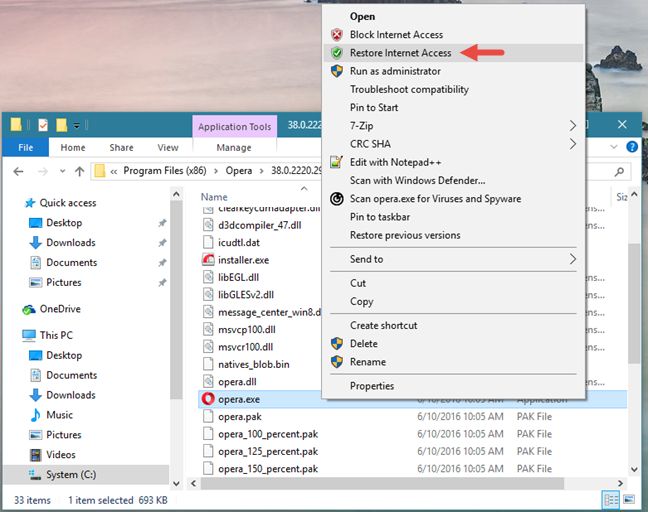
Su programa de Windows ahora tiene acceso a Internet(internet access) nuevamente.
Conclusión
OneClickFirewall es una pequeña gran herramienta que permite a los usuarios de Windows bloquear o restaurar rápida y fácilmente el acceso a Internet(internet access) para cualquier aplicación de escritorio(desktop app) que haya instalado. Nos gusta y estamos seguros de que a ti también te gustará. Después de probarlo, háganos saber cómo se siente al respecto, utilizando el formulario de comentarios a continuación.
Related posts
Cómo configurar un servidor proxy en Chrome, Firefox, Edge y Opera
Bloquee aplicaciones y juegos para que no accedan a Internet con Windows Defender Firewall
5 cosas que puedes hacer con el nuevo Centro de seguridad de Windows Defender
Cómo configurar un sistema desde cero: el mejor orden para instalar todo
Cómo usar la prevención de seguimiento en Microsoft Edge
OneDrive ¿No se sincroniza?5 maneras de forzar OneDrive para sincronizar en Windows
Preguntas sencillas: ¿Qué son las cookies y para qué sirven?
Cómo compartir desde OneDrive usando enlaces temporales, en Windows, Android o un navegador web
¿Qué es el archivo Hosts en Windows? ¿Cómo editar etc/hosts?
Símbolo del sistema (CMD): 8 comandos de red que debe conocer
Actualice Windows 10 desde otra PC en la red local o Internet
Cómo agregar y usar un VPN en Windows 10 (todo lo que necesita saber)
6 formas de restaurar la dirección MAC original de su tarjeta de red
La guía básica para resolver problemas de interferencia de redes inalámbricas
3 formas de agregar más espacio a su almacenamiento OneDrive
Cómo recuperar archivos con OneDrive desde una PC con Windows
Preguntas sencillas: ¿Qué es el Firewall de Windows y cómo activarlo o desactivarlo?
Seguridad para todos: revisión de GlassWire. ¡La hermosa herramienta de monitoreo de red!
Cómo grabar una reunión de Zoom
5 razones por las que Windows Firewall es uno de los mejores firewalls
