Cómo bloquear sitios web en Google Chrome
Vivir en una era con Internet de alta velocidad(high-speed) es increíble. Con toda la información que puede ser fácilmente suya, puede aprender a hacer casi cualquier cosa. Y con todas las posibilidades que puede traer, ¡parece que el mundo es tu ostra!
Pero a pesar de lo increíble que es, tener Internet puede detenerlo. Visitar algunos sitios web puede consumir su enfoque, tiempo y atención. Como resultado, puede disminuir la productividad y causar distracciones.

¿La solución? Aprende(Learn) a bloquear los sitios web que sueles visitar por puro(purely ) entretenimiento. ¡O tal vez sitios que no desea que sus hijos puedan visitar!
En esta publicación, veremos el proceso de cómo bloquear sitios web(how to block websites) en Chrome usando su computadora. De esta manera, puede disfrutar de vivir en una era habilitada para Internet sin que Internet se interponga en su camino.
Uso del sitio de bloqueo
Este es uno de los mejores bloqueadores de sitios web para Chrome . Después de agregar Block Site a Chrome, puede comenzar.
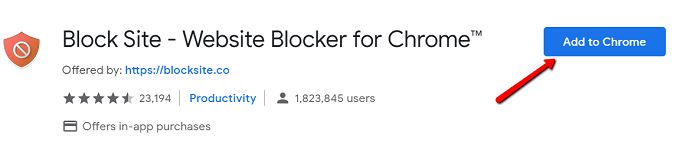
Una vez que termine con la instalación, será redirigido a una página donde esto dice. Para continuar, haga clic en Acepto(Agree) .

¡Para entonces, ya puedes configurarlo!

Una característica ganadora de esta extensión es la gran cantidad de opciones que le brinda sobre cómo elige bloquear sitios.
Puede bloquear sitios solo durante el horario laboral. ¡Simplemente(Just) haga clic en Modo de trabajo(Work Mode ) en la barra lateral!
También puede configurar controles parentales con el uso de contraseñas, bloquear sitios para adultos y bloquear ciertas palabras.
Usando uBlacklist
Esto funciona cada vez que realiza una búsqueda en Google . Cuando aparece un sitio, junto a él hay una opción para bloquear el sitio.
Así es como comienza con esta extensión.
Primero, descárgalo. Busque uBlacklist en Chrome Web Store y haga clic en Agregar a Chrome(Add to Chrome) .
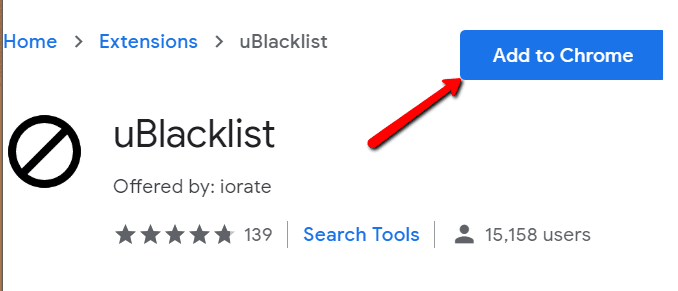
Para verlo en acción, haz una búsqueda en Google .
Por ejemplo, hice una búsqueda de "twitter". Después de instalar la extensión, veo la opción Bloquear este sitio junto a los resultados de búsqueda.(Block this site )
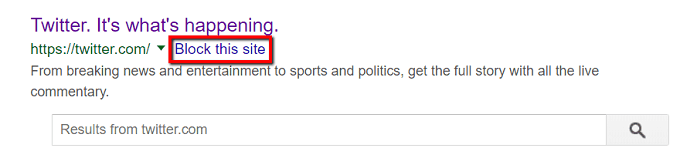
Hacer clic en esas opciones significa que el sitio web en particular no aparecerá la próxima vez. Ese sitio puede permanecer bloqueado durante años o hasta que se desbloquee.
También puede simplemente hacer clic en el icono en su barra de herramientas. Al hacer esto, aparecerá una ventana donde puede ingresar el nombre del sitio web que desea eliminar.

Otra forma de abordar esto es administrar los sitios bloqueados.
Para comenzar, ubique el ícono uBlacklist en su barra de herramientas. Haz clic derecho sobre él y elige Opciones(Options) .

A continuación, se le presenta una lista de opciones.
Una de sus opciones es especificar el sitio web que desea bloquear. Simplemente(Just) ingrese su dirección en el campo correspondiente.
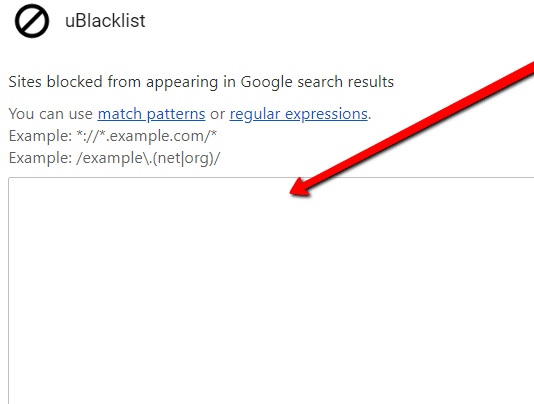
Editar archivo de hosts
Otra opción es editar el archivo de hosts. Para que esto suceda, vaya a Windows > System32 > drivers > etc etc. Haga clic derecho en el archivo de hosts .

Luego ábralo usando el Bloc(Notepad) de notas .

Desplácese hacia abajo en el archivo de hosts .
Puedes dejarlo como está. También puede eliminar los contenidos con los hash para que pueda tener un archivo limpio.

De cualquier manera, escriba " 127.0.0.1 " y luego " localhost ".

Ahora, ingrese el mismo grupo de números en la siguiente línea. Pero en lugar de ingresar "localhost", ingrese el nombre del sitio web que desea bloquear.

Related posts
Cómo abrir un archivo HTML en Google Chrome
Cambiar la ubicación de la carpeta de descargas en Google Chrome
Cómo bloquear sitios web en Windows usando el archivo Hosts
Cómo arreglar "err_address_unreachable" en Google Chrome
Añadir el botón de la barra de herramientas de marcadores a Google Chrome
Google Chrome envía la función de compras en línea para realizar pedidos con un grifo
Google Chrome está a la espera de caché, ¿qué hago?
Cómo cambiar el Default Print Settings en Google Chrome
Cómo arreglar "Falló el análisis de virus" en Google Chrome
Cómo habilitar y usar Commander feature en Google Chrome
Best YouTube Extensiones para Google Chrome para mejorar la experiencia
Cómo eliminar Global Media Control button de Google Chrome toolbar
Google Chrome para limitar las suscripciones de notificación de empuje a 90 días
Cómo bloquear sitios web en un iPhone
Anna Assistant es un perfecto voice assistant para Google Chrome
Cómo Create and Delete Profiles en el navegador web Google Chrome
Fix ERR_SSL_PROTOCOL_ERROR EN Google Chrome
Cómo habilitar el nuevo Material Design UI para Google Chrome browser
Cómo instalar Google Chrome usando Windows PowerShell
Cómo descargar el instalador de Google Chrome sin conexión (independiente)
