Cómo borrar o eliminar el historial del teclado en Android

Cada vez que necesita escribir en su teléfono inteligente, se le proporciona un teclado en pantalla. Por ejemplo, cuando abre Google para buscar o aplicaciones para enviar mensajes de texto, escribe con el mismo teclado. Pero, ¿sabía que su teclado almacena datos y sugiere palabras clave en consecuencia?(But did you know that your keyboard stores data and suggests keywords accordingly?)
Es beneficioso ya que adivina lo que está a punto de escribir, le da sugerencias y, por lo tanto, le ahorra tiempo y esfuerzo(time & effort) . Pero a veces se vuelve frustrante cuando su teclado no sugiere las palabras clave deseadas. Para corregir este problema, puede eliminar el historial de su teclado y también administrar su funcionamiento.
Le traemos una breve guía para educarlo sobre cómo borrar el historial del teclado(how to clear keyboard history ) y ayudarlo a resolver problemas relacionados con su teclado.

Cómo eliminar el historial del teclado(Keyboard History) en Android
¿Por qué debería considerar eliminar el historial del teclado?(Why should you consider deleting keyboard history?)
Debe haber notado que su teclado sugiere palabras clave basadas en su estilo de escritura(writing style) y conversaciones pasadas. Te sugiere, textos predictivos y recuerda(texts and remembers) tus correos electrónicos guardados, números de teléfono, direcciones e incluso contraseñas. Es seguro siempre que usted sea el único que opere su teléfono inteligente y sus datos personales no se revelen a nadie más. Además, puede haber algunos términos o palabras que busca o escribe, pero que no quiere que nadie más sepa. Es por eso que debería considerar eliminar el historial del teclado en su teléfono inteligente.
Ahora que ha sido informado sobre los motivos, averigüemos cómo restablecer el historial del teclado en su teléfono inteligente.
1. Cómo eliminar el historial en Gboard(1. How to Delete History on Gboard)
Si está utilizando un dispositivo Android(Android device) , que no sea Samsung , su teléfono viene con Gboard como su teclado predeterminado(default keyboard) . Si desea eliminar todo del historial de su teclado(keyboard history) , incluido el diccionario, los diseños y los idiomas, debe seguir los pasos indicados:
Método 1: borrar datos y caché de Gboard(Method 1: Clear Gboard Cache and Data)
1. Abra la " Configuración(Settings) " de su dispositivo móvil y toque la opción " Aplicaciones(Apps) " o " Administrador de aplicaciones ".(Apps Manager)

2. Ahora, busque y seleccione " Gboard " de la lista de aplicaciones instaladas en su teléfono inteligente.
3. Pulse sobre la opción " Almacenamiento ".(Storage)

4. Finalmente, toque la opción " (” option)Borrar datos(Clear Data) " para borrar todo del historial de su teclado(keyboard history) .

Lea también:(Also Read:) 4 formas(Ways) de guardar GIF(Save GIFs) en un teléfono Android(Android Phone)
Método 2: eliminar textos predictivos del historial del teclado(Method 2: Delete Predictive Texts From Keyboard History)
Alternativamente, también puedes eliminar palabras clave o textos predictivos del historial de tu teclado siguiendo estos pasos:
1. Abra su teclado y luego toque y mantenga presionada(tap and hold) la tecla " , " hasta que acceda a la " Configuración de Gboard(Gboard Settings) ".
2. De la lista de opciones dada, toque en " Avanzado(Advanced) ".

3. Aquí, toque la opción " Eliminar palabras y datos aprendidos ".(Delete learned words and data)
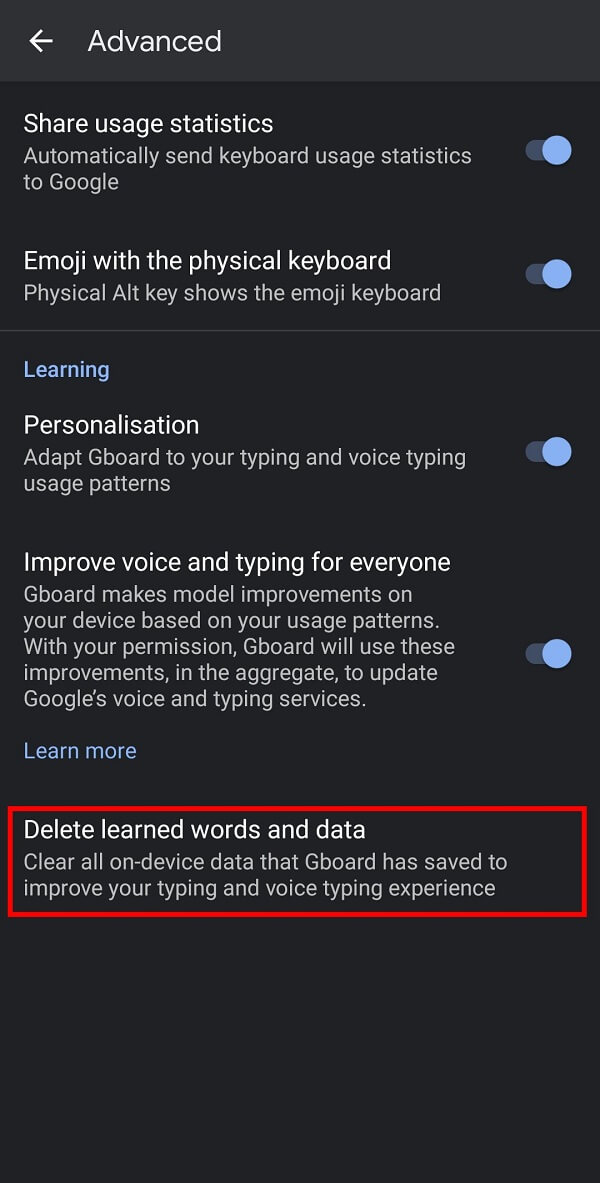
4. En la ventana de confirmación(confirmation window) , ingrese el número que se muestra en su pantalla para verificación y luego toque " Ok " para eliminar las palabras aprendidas de su Gboard .
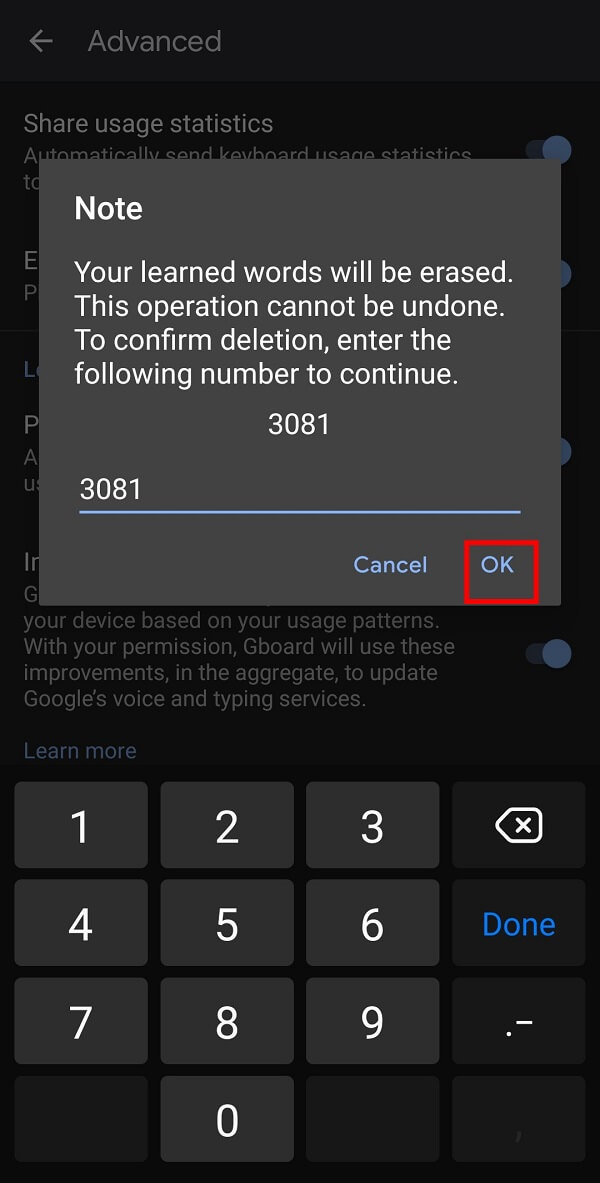
Lea también:(Also Read:) 10 mejores aplicaciones de teclado GIF(Best GIF Keyboard Apps) para Android
2. Cómo eliminar (2. How to Delete )el historial en el (History on )teclado Samsung(Samsung Keyboard)
Si posee un teléfono inteligente Samsung(Samsung smartphone) , los pasos para eliminar el historial del teclado son diferentes a los de otros dispositivos Android porque Samsung proporciona su propio teclado. Debe seguir los pasos que se indican a continuación para eliminar el historial de su teclado Samsung en su teléfono inteligente:(follow the below-given steps to delete the history of your Samsung Keyboard on your smartphone:)
1. Abra la " Configuración(Settings) " de su dispositivo móvil y toque " Administración general(General management) " en el menú.

2. Ahora, toque " Configuración del teclado Samsung(Samsung Keyboard Settings) " para obtener varias opciones para su teclado Samsung(Samsung keyboard) .

3. Deslice hacia abajo hasta que vea la opción " Restablecer configuración predeterminada(Reset to Default Settings) " y tóquela.

Nota: (Note:)debe asegurarse de que el texto predictivo esté activado; de lo contrario, no habrá historial para eliminar.( You need to make sure that predictive text is switched on; otherwise, there will be no history to delete. )
4. Toque " Restablecer configuración del teclado(Reset Keyboard Settings) " de las dos opciones disponibles en la siguiente pantalla
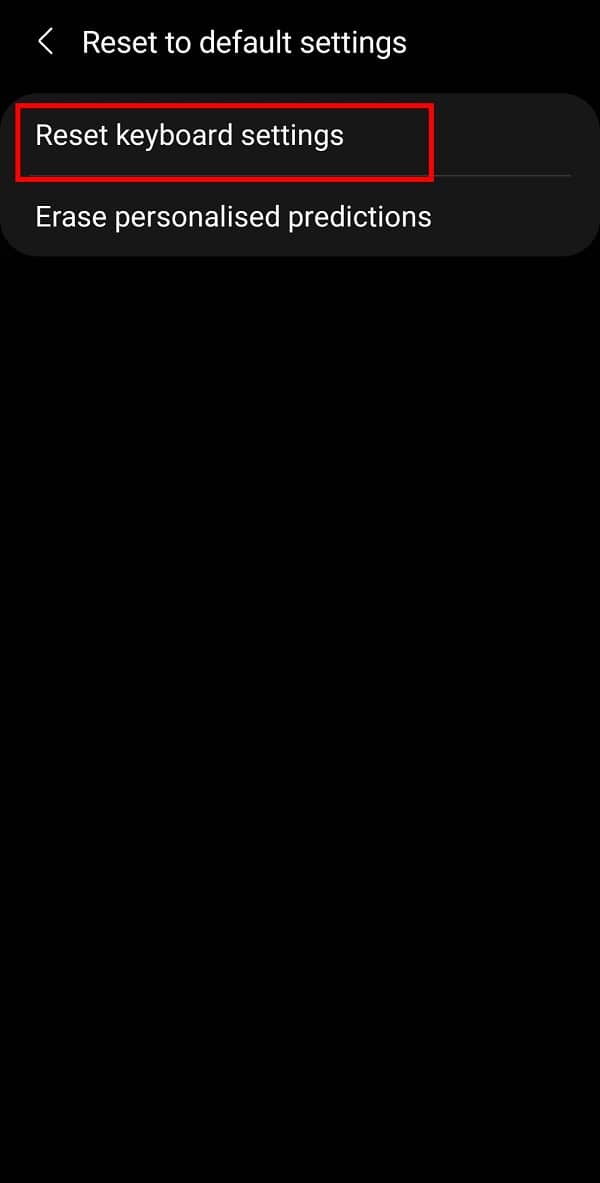
5. Nuevamente, toque el botón " Restablecer(Reset) " en el cuadro de confirmación(confirmation box) para eliminar el historial de su teclado Samsung(Samsung Keyboard history) .
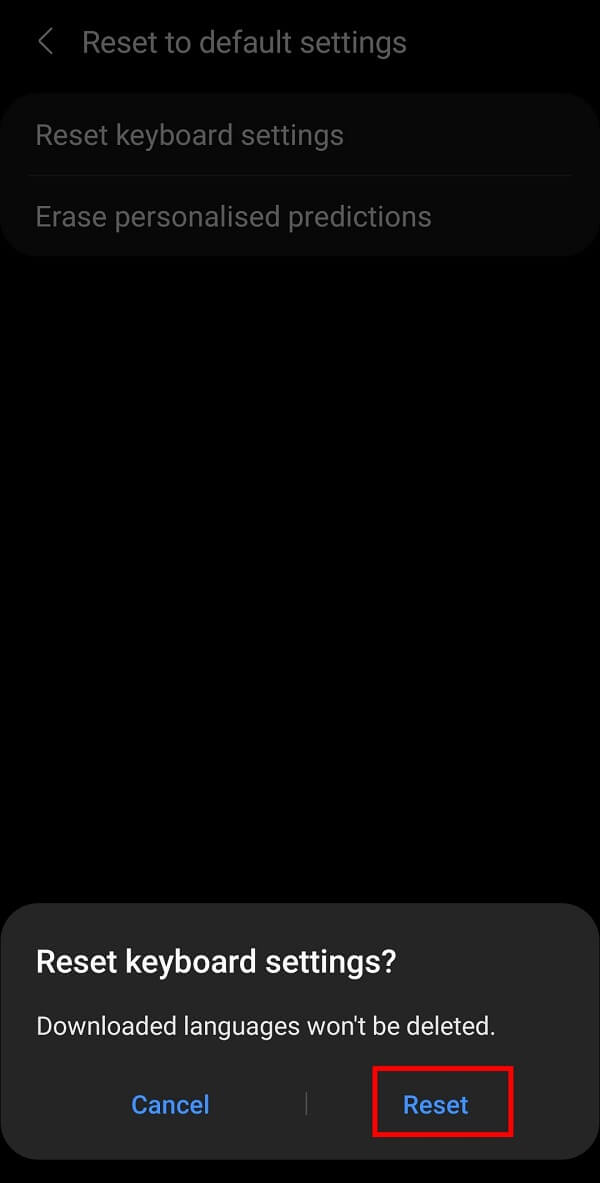
O(OR)
Alternativamente, puede considerar eliminar los textos predictivos de su teclado Samsung(Samsung Keyboard) tocando la opción "Borrar predicciones personalizadas".(Erase personalized predictions” option.)
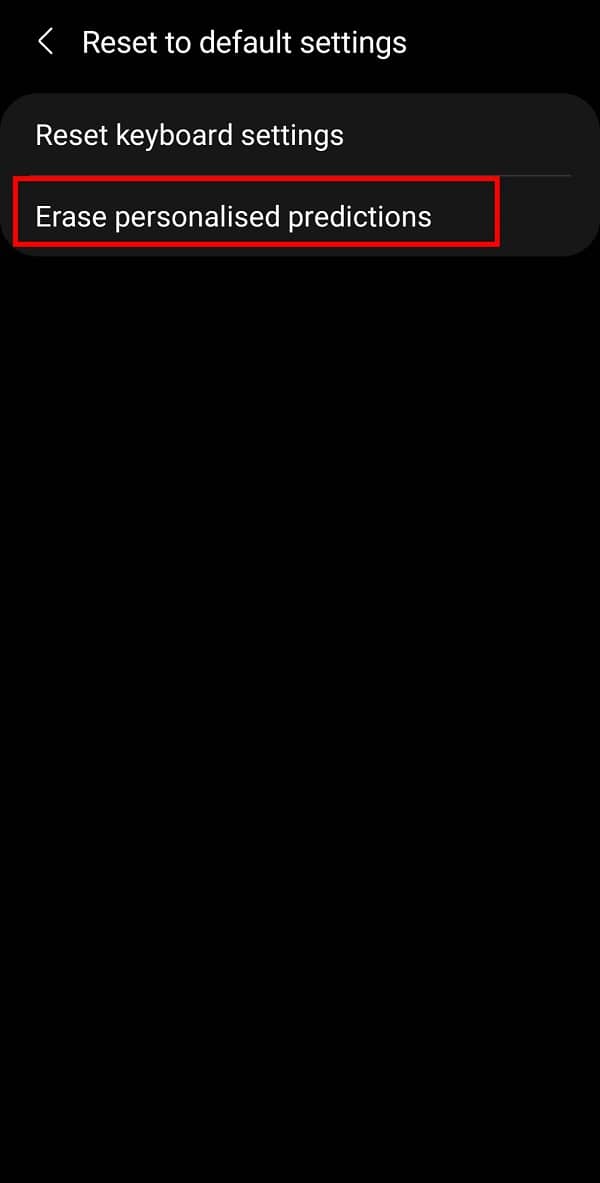
Lea también:(Also Read:) 10 mejores aplicaciones de teclado Android(Best Android Keyboard Apps) de 2021
3. Cómo eliminar el historial de Microsoft SwiftKey(3. How to Delete Microsoft SwiftKey History)
Otra aplicación de teclado(keyboard app) popular es SwiftKey de Microsoft . Le permite personalizar su teclado en términos de diseño, color y tamaño según sus preferencias. Además, se considera el teclado más rápido disponible en Play Store . Si desea eliminar el historial de Microsoft SwiftKey(Microsoft SwiftKey history) , siga estos sencillos pasos:
1. Abra su teclado SwiftKey y toque(SwiftKey keyboard and tap) el menú " tres guiones(three-dash) ", seguido de la opción " Configuración ".(Settings)

2. En la página Configuración(Settings page) , toque la opción " Escribir(Typing) " del menú.

3. Aquí, toque la opción " Borrar datos de escritura ".(Clear typing data)
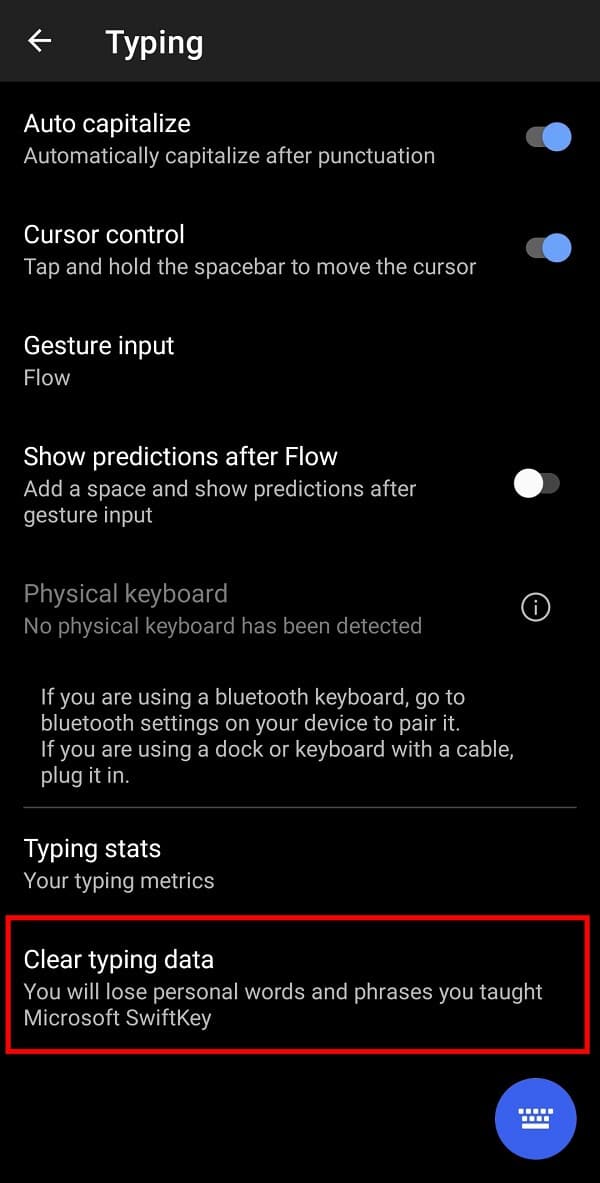
4. Finalmente, toca el botón “ Continuar(Continue) ” para borrar el historial de tu teclado.

En resumen, podrá eliminar el historial de cualquier teclado yendo a su página de configuración y buscando " Eliminar historial(Delete History) " o " Borrar datos de escritura". (Clear Typing Data.)Estos son los pasos típicos que debes seguir si estás utilizando alguna aplicación de teclado(keyboard apps) de terceros .
Preguntas frecuentes (FAQ)(Frequently Asked Questions (FAQs))
Q1. ¿Cómo restablezco el historial de mi teclado Android?(Q1. How do I reset my Android keyboard history?)
Puede restablecer el historial de su teclado Android(Android keyboard) yendo a "Configuración" seguido de "Aplicaciones" y seleccionando "Gboard". Debe tocar la opción "Almacenamiento" y finalmente tocar la opción " Borrar datos(Clear data) ".
Q2. ¿Cómo elimino el historial de teclado de mi teléfono inteligente?(Q2. How do I delete my Smartphone keyboard history?)
Abre la “ Configuración” de tu móvil y toca en la (Mobile “)opción “(” option) Gestión general” . Ahora, toque la opción "(” option) Configuración del teclado Samsung " en el menú, seguida de la opción " Restablecer valores predeterminados(Reset to default) ".
Recomendado:(Recommended:)
- Arreglar el error "Desafortunadamente, el teclado de Android se ha detenido"(” Error)
- Cómo solucionar el problema de (GroupMe)error(Fix Failed) al agregar miembros en GroupMe(Issue)
- Cómo deshacerse(Rid) de la actualización de Snapchat(Snapchat Update) en Android
- 3 formas(Ways) de bloquear anuncios de YouTube(Block YouTube Ads) en Android
Esperamos que esta guía haya sido útil y que haya podido eliminar el historial del teclado en su (delete keyboard history on your Android) dispositivo Android. (device.)Si aún tiene alguna consulta sobre esta guía, no dude en hacerla en la sección de comentarios. Siga y marque (Follow and Bookmark) TechCult en su navegador para obtener más trucos relacionados con Android que lo ayudarán a solucionar los problemas de su teléfono inteligente.
Related posts
Cómo Delete Learned Words de su Keyboard en Android
Cómo eliminar el historial de transacciones de PhonePe
Cómo cambiar el tamaño de Keyboard en Android Phone
Cómo Delete Downloads EN Android (GUIDE)
Permanentemente Delete Facebook Messenger Messages de Both Sides
Cómo eliminar la cuenta de citas de Plenty of Fish
9 Ways a Fix Twitter Videos NO JUGAR
9 Ways a Fix Instagram Direct Messages no funciona (DMs no funciona)
Cómo View Saved WiFi Passwords EN Windows, MACOS, iOS & Android
Cómo eliminar la cuenta de Google de Chrome
¿Cómo calibrar el Compass en su Android Phone?
Cómo cambiar Default Keyboard en Android Phone
Cómo Delete File Explorer Search History
Cómo Hack Android Games Without Root
Cómo aumentar el Wi-Fi signal en Android Phone
Cómo falso GPS Location en Android
Cómo Fix Instagram Keeps Crashing (2021)
3 Ways a Hide Apps en Android Without Root
Cómo obtener Rid de Best Friends en Snapchat
Cómo View Desktop Version de Facebook EN Android Phone
