Cómo buscar tus pestañas abiertas en Google Chrome
El desorden de pestañas(Tab clutter) es algo que puede empantanar seriamente la productividad, ya sea mientras trabaja, estudia o simplemente intenta navegar por Internet de manera rápida y eficiente. Si bien todos los principales navegadores admiten teclas de acceso rápido que ayudan a los usuarios a navegar por sus pestañas, algunos de nosotros realmente llevamos el espacio de nuestras pestañas al extremo.
¿Alguna vez ha tenido tantas pestañas abiertas que su única forma de encontrar la que necesita es solo con clics de prueba y error? Eso no es ni eficiente ni bueno para tus niveles de estrés, créeme, lo sé. Sin embargo, si eres usuario de Google Chrome(Google Chrome user) , estás de enhorabuena porque existe una forma mucho más limpia de encontrar la pestaña que buscas en un momento dado.
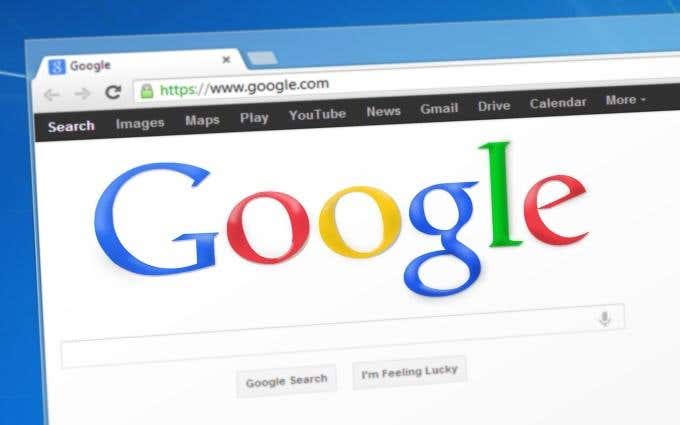
Buscar pestañas abiertas en Google Chrome
Omnibox de Google Chrome realmente ha cambiado la forma en que pensamos sobre la barra de direcciones(address bar) tradicional . Omnibox le permite consultar rápidamente el motor de búsqueda de Google , realizar(search engine) cálculos rápidos, buscar en Gmail y Google Drive(search Gmail and Google Drive) , y mucho más.
Una de las cosas menos conocidas que permite es buscar y cambiar entre las pestañas abiertas.

El primer paso de este proceso es copiar y pegar chrome://flags/#omnibox-tab-switch-suggestions en Omnibox. Presiona Enter y eso te llevará inmediatamente y resaltará la opción de sugerencias de cambio de pestaña Omnibox(Omnibox tab switch suggestions) dentro de las banderas de Chrome.

Como esta configuración está desactivada de manera predeterminada, deberá cambiarla de Predeterminada(Default) a Habilitada(Enabled) haciendo clic en el menú desplegable.
Como se requiere después de cambiar cualquiera de las banderas de Chrome, deberá reiniciar su navegador. Puede hacerlo con gracia, conservando sus pestañas abiertas, haciendo clic en el botón REINICIAR AHORA(RELAUNCH NOW) que debería aparecer.
De lo contrario, cerrar y abrir Chrome manualmente hará el truco.

¡ Tan pronto como Google Chrome se reinicie, estará listo para comenzar! Para realizar una prueba(test run) de búsqueda y cambio de pestañas , abra una nueva pestaña y escriba(tab and type) un término o frase(term or phrase) ubicado en la barra de título o URL(title bar or URL) de una de sus pestañas abiertas.

Si ingresa correctamente, debería ver aparecer resultados que incluyen pestañas que tiene abiertas actualmente. Cada uno de estos resultados tendrá un botón Cambiar a esta pestaña(Switch to this Tab) a la derecha de su título y URL(title and URL) . Hacer clic en este botón hará exactamente lo que dice. En el ejemplo anterior, puede ver que la frase "cómo hacer" se detecta en dos pestañas abiertas; después de todo, ¡es nuestra especialidad!
Abrir una nueva pestaña no es(tab isn) un paso obligatorio de este proceso, por lo que eliminar ese bit realmente permite que este sea un truco eficiente y productivo. Cada vez que te quedes atascado en una pestaña preguntándote dónde se encuentra la siguiente que estás buscando, puedes buscarla a través del cuadro multifunción(Omnibox) . Cambiar a él no tendrá ningún efecto en la pestaña abierta actualmente.
Si está interesado en conocer usos más interesantes para el Omnibox de Google Chrome , (Omnibox)consulte(Chrome) nuestro artículo sobre cinco funciones potentes para usuarios de Chrome .
Related posts
Lo que se mejora el Protection en Google Chrome and How para habilitarlo
10 Best Security Extensions para Google Chrome
Nuevas características geniales en Google Chrome v73
Cómo cambiar el fondo en Google Chrome
Cómo cambiar el idioma en Google Chrome
Cómo enviar Private Emails en Gmail
¿Qué es Chrome Canary y es seguro?
Cómo la extensión Google Keep en Chrome hace que la navegación web sea divertida
6 extensiones de recordatorio para Google Chrome
Cómo Filter EN Google Hojas
¿Qué es el Software Reporter Tool en Chrome and How para deshabilitarlo?
Cómo Fix SSL Security Certificate Errores en Chrome
Cómo cambiar tu tema de Google Chrome
Caja Fix Blurry File Open dialog en Google Chrome and Microsoft Edge
Cómo arreglar imágenes que no se cargan en Chrome
Cómo Export and Import Chrome Bookmarks
10 increíbles extensiones de Chrome que debes instalar
Las mejores extensiones de Chrome para la productividad
Administrador de contraseñas de Chrome: ¿cómo usarlo y es todo lo que necesita?
¿Qué es el Google App & How para usarlo?
