Cómo buscar y reemplazar texto en Microsoft Word para Android
Cuando trabaja con grandes cantidades de texto, puede encontrarse rápidamente buscando una parte que simplemente no puede recordar exactamente. Aquí es cuando la función Buscar de (Find)Microsoft Word resulta útil. Esta característica le permite identificar rápidamente todas las apariciones de una palabra o palabras(word or words) , y también reemplazar algunas o todas ellas con otra cosa, si es necesario. Aquí se explica cómo hacerlo en la aplicación Microsoft Word para Android(Microsoft Word Android app) .
NOTA:(NOTE:) Antes de continuar, para formatear párrafos en su documento, inicie Word y cree un nuevo documento e ingrese texto(document and enter text) , o abra uno existente, siga los enlaces para los pasos requeridos.
Cómo encontrar texto(Text) en Microsoft Word para Android
Para acceder a la función Buscar(Find) en Word , toque su icono(glass icon) de lupa en la fila superior.

Se abre el panel Buscar.... (Find...)En el cuadro de texto(text box) , ingrese el texto a buscar.

Una vez que haya ingresado algún texto, un número mostrará cuántas veces se encontró ese texto en el documento, y se resaltarán todas las ocurrencias.

Para pasar a la aparición anterior o siguiente del texto, toque las flechas Anterior(Previous) y Siguiente(Next) en la barra Buscar....(Find...)

Puede cerrar la barra Buscar...(Find... ) tocando el ícono X en su lado derecho.(X)
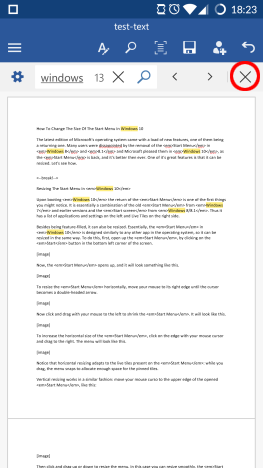
Cómo reemplazar texto(Replace Text) en Microsoft Word para Android
Con la barra Buscar...(Find...) abierta, toque el ícono de ajustes en su lado izquierdo para acceder a opciones adicionales.
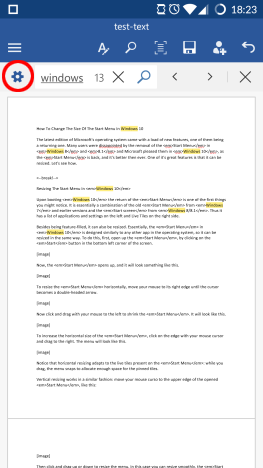
En el menú que se abre, marque la casilla de verificación Reemplazar(Replace) para activar esta función.
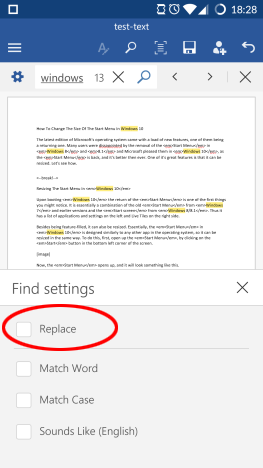
Aparece otro cuadro de texto en la barra Buscar...(Find...) , donde puede introducir el texto al que desea cambiar el original.

Después de ingresar el nuevo texto, toque Reemplazar(Replace) para reemplazar la aparición actual (marcada con un color de resaltado más oscuro(darker highlight color) ) con el nuevo texto.
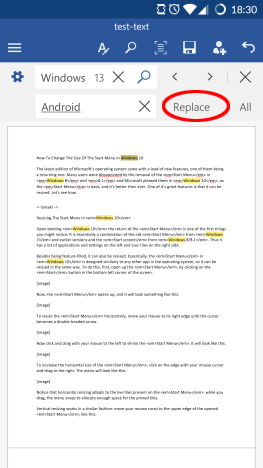
Para reemplazar cada aparición en el documento, toque Todo(All) .
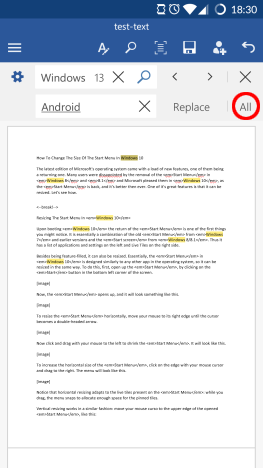
Cómo configurar (Set Additional Find) opciones(Options) de búsqueda adicionales en Microsoft Word para Android
La función Buscar(Find) tiene algunas opciones adicionales a las que puede acceder tocando el ícono de ajustes en la barra Buscar.... (Find...)Al marcar Coincidencia de palabras(Match Word) , solo se encontrarán las ocurrencias que coincidan con la palabra ingresada. Entonces, por ejemplo, al buscar viento(wind) encontrará esta palabra exacta, pero no encontrará ventanas(windows) .

Al marcar la casilla Coincidir(Match Case) mayúsculas y minúsculas, solo encontrará texto que tenga las mismas letras mayúsculas y minúsculas(uppercase and lowercase letters) , por lo que, al buscar ventanas(windows) , encontrará esta palabra, pero no Windows .

Cuando la casilla Suena como (inglés)(Sounds like (English)) está marcada, también le permitirá encontrar palabras que suenan similares en el idioma inglés. Así, por ejemplo, al buscar too también encontrarás to y do .
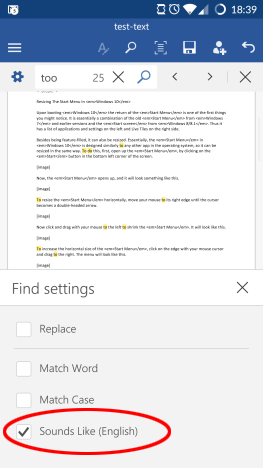
Conclusión
Aunque Find no es una función muy complicada de Word , es imprescindible en cualquier aplicación de procesamiento de texto(word processing application) . Afortunadamente, Microsoft diseñó su aplicación para Android(Android app) de tal manera que usarla es realmente fácil. Además, las opciones adicionales son realmente útiles. Con todo, esta función tiene todo lo que debe necesitar al buscar texto dentro de sus documentos en un dispositivo Android(Android device) .
Asegúrese de seguir leyendo nuestra serie sobre las aplicaciones de Android (Android apps)de Microsoft Office(Microsoft Office) para obtener otros tutoriales detallados sobre esta suite de productividad(productivity suite) . ¡Y no olvides que siempre puedes hacer tus preguntas en la sección de comentarios!
Related posts
Cómo abrir documentos en Microsoft Word para Android
Cómo formatear texto en Microsoft Office Word para Android
Cómo crear listas en Microsoft Word para Android
Cómo insertar y editar tablas en Microsoft Word para Android
Cómo agregar y editar imágenes y formas, en Microsoft Word para Android
Cómo dibujar en Microsoft Word en 2021
¿Cuáles son algunas de las mejores fuentes cursivas en Microsoft Word?
Cree listas de verificación con casillas de verificación y cómo editarlas en Microsoft Word
Cómo eliminar una página en Word (6 maneras)
Cómo buscar y reemplazar texto en Microsoft Word
Cómo crear y guardar una hoja de cálculo de Excel en Microsoft Office para Android
Cómo iniciar Microsoft Word En Safe Mode
¿Cómo escribo en dos, tres o más columnas en documentos de Word?
Cómo habilitar el Modo oscuro en Microsoft Office (cambiar temas y fondos)
Preguntas simples: ¿Qué es Microsoft Sway?
Cómo incrustar MP3 y otros archivos de audio en presentaciones de PowerPoint
Cómo incrustar videos en tus presentaciones de PowerPoint
5 formas de encontrar la versión exacta de Microsoft Office que estás usando
Solucione el problema con los accesos directos a los archivos de OneNote que no se pueden eliminar
4 Ways para insertar el Degree Symbol en Microsoft Word
