Cómo conectar Google Home a Wi-Fi
La plataforma Google Home(Google Home platform) es uno de los dos principales dispositivos domésticos inteligentes en el mercado actual(market today) , junto con Amazon Alexa . Con la tecnología del Asistente de Google(Google Assistant) , la plataforma Google Home(Google Home platform) puede hacer de todo, desde administrar su calendario hasta controlar sus dispositivos domésticos inteligentes.
Por supuesto, solo puede hacer esto si tiene una conexión Wi-Fi(Wi-Fi) sólida . Sin Wi-Fi , el Asistente de Google(Google Assistant) no puede sincronizarse con sus dispositivos domésticos inteligentes, sus productos Google Nest o, básicamente, con cualquiera de las características que lo hacen tan útil. Aquí se explica cómo conectar Google Home a Wi-Fi .

Cómo conectar Google Home a Wi-Fi(How to Connect Google Home to Wi-Fi)
Hay dos formas de conectar su dispositivo Google Home(Google Home device) a su red Wi-Fi. El primero es durante el proceso de configuración del dispositivo. La segunda es a través de la aplicación Google Home(Google Home app) .
Cómo conectar Google Home a Wi-Fi durante la configuración(How to Connect Google Home to Wi-Fi During Setup)
Si tiene un dispositivo Google Home o Google Nest(Google Home or Google Nest device) nuevo , puede conectarlo a Wi-Fi durante la fase de configuración(setup phase) . De hecho, se le pedirá que lo haga. Si ya conectó un dispositivo anterior a Wi-Fi , detectará automáticamente su red Wi-Fi e intentará(Wi-Fi network and attempt) conectarse sin ninguna otra intervención de su parte.
- Seleccione el dispositivo que desea configurar.

- Comenzará a conectarse a su nuevo dispositivo.

- Escuche(Listen) el timbre del dispositivo. Esto confirma que se ha conectado al dispositivo Google Nest(Google Nest device) correcto .

- Continúe(Continue) con las instrucciones de configuración en pantalla hasta que llegue a la pantalla Wi-Fi(Wi-Fi screen) . Seleccione su red Wi-Fi.
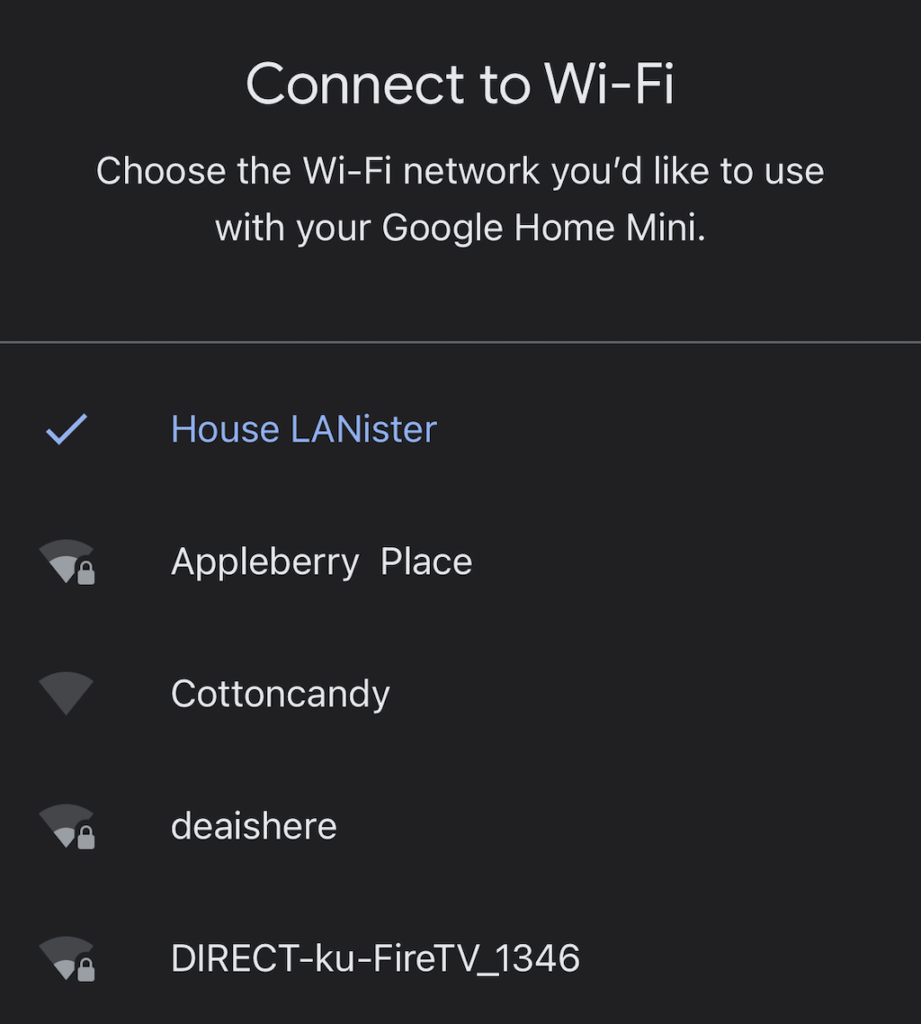
Una vez que haya conectado el dispositivo a Wi-Fi , tendrá varias opciones más para seleccionar. El Asistente de Google(Google Assistant) lo guiará a través de cada paso del proceso de configuración(setup process) , pero también puede optar por omitir la mayor parte de esto y hacerlo más tarde.
Cómo conectar Google Home a Wi-Fi desde la aplicación Google Home(How to Connect Google Home to Wi-Fi from Google Home App)
Si configuró un nuevo enrutador y necesita conectar su dispositivo a la nueva red Wi-Fi(Wi-Fi network) (o está solucionando otros problemas), puede conectar sus dispositivos Google a (Google)Wi-Fi a través de la aplicación Google Home(Google Home app) .
- Seleccione su dispositivo dentro de la aplicación Google Home(Google Home app) .

- En la esquina superior derecha, seleccione Configuración(Settings) > Información del dispositivo.(Device Information.)
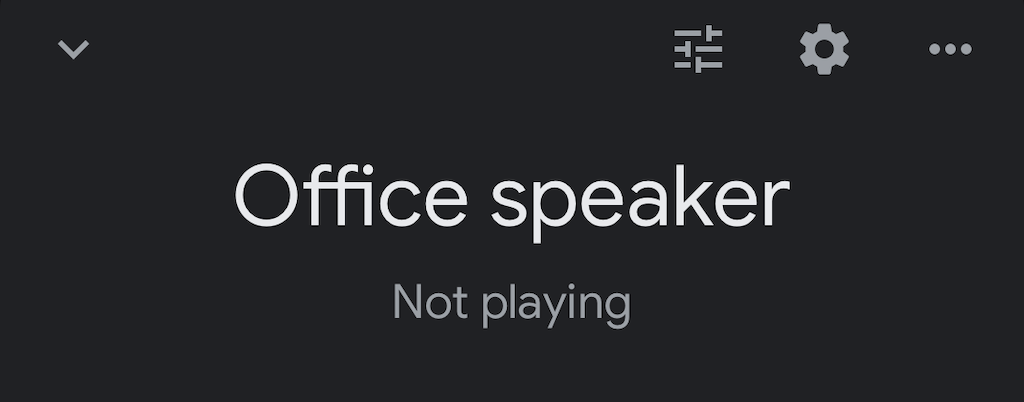
- Seleccione wifi .

- Seleccione Olvidar esta red.(Forget This Network.)
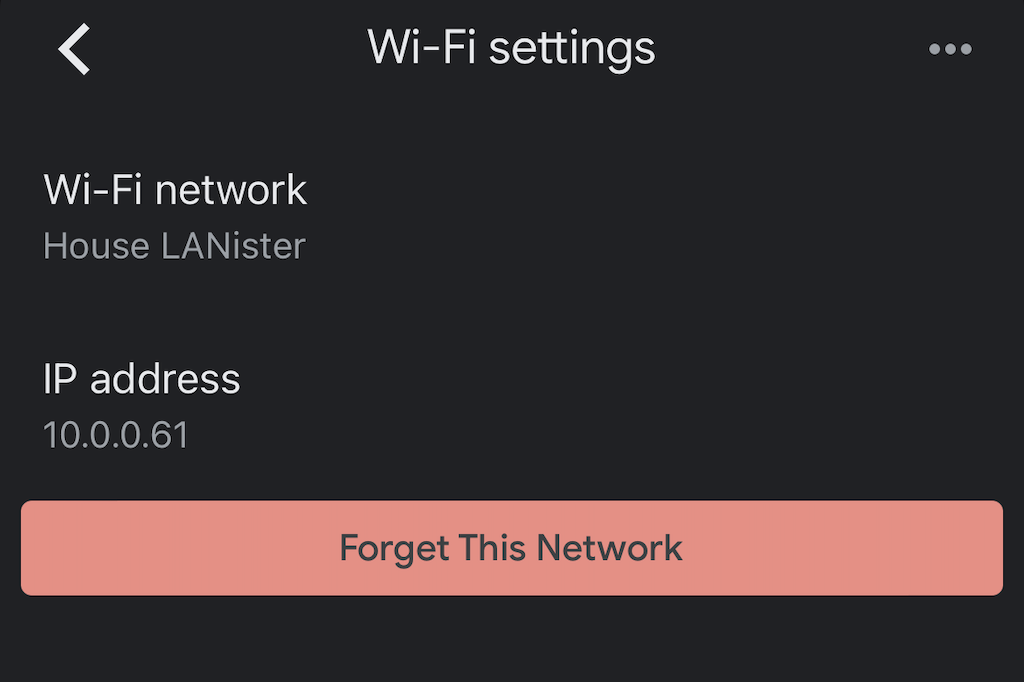
- Confirme su elección seleccionando Olvidar red Wi-Fi(Forget Wi-Fi network) nuevamente.
- Esto lo regresará a la pantalla(home screen) de inicio de la aplicación Google Home(Google Home app) . Desde aquí, siga los pasos anteriores para volver a configurar su dispositivo y conectarlo a la red Wi-Fi(Wi-Fi network) adecuada .
Solución de problemas de Google Home(Troubleshooting Google Home)
Hay momentos en que su aplicación Google Home(Google Home app) o su dispositivo Google Nest (Google Nest device) pueden sufrir problemas de conectividad(might suffer connectivity issues) . Si esto sucede, hay varias cosas que puede hacer para solucionar estos problemas.
Actualice la aplicación Google Home(Update the Google Home App)
Si su aplicación Google Home(Google Home app) no está actualizada, es posible que no se conecte a su red Wi-Fi. Actualice la aplicación en su dispositivo iPhone o Android(iPhone or Android device) . Asegúrese de haber otorgado los permisos adecuados a su aplicación.
Acerque el dispositivo al enrutador(Move the Device Closer to the Router)
En teoría, su nuevo dispositivo debería funcionar siempre que pueda conectarse a su red inalámbrica(wireless network) . Sin embargo, a veces es más fácil conectarlo a Internet si está más cerca del enrutador. Una vez conectado, desenchúfalo y muévelo donde quieras guardarlo.
Apague y encienda su dispositivo(Power Cycle Your Device)
Desconecte su dispositivo Google Nest(Google Nest device) de la pared durante aproximadamente un minuto antes de volver a enchufarlo. Esto realizará un restablecimiento parcial del dispositivo que puede resolver muchos problemas comunes.
Reinicie su enrutador(Reset Your Router)
A veces, el problema radica en su propio enrutador. Puede realizar un reinicio del enrutador de la misma manera que lo haría con su dispositivo de Google(Google device) . Desconéctelo de la pared durante al menos sesenta segundos antes de volver a conectarlo. Recuerde que su enrutador necesitará tiempo para volver a conectarse, así que espere varios minutos antes de volver a probar su dispositivo.
Realizar un restablecimiento de fábrica(Perform a Factory Reset)
Si todo lo demás falla y no puede conectar su dispositivo Google Nest(Google Nest device) a su red inalámbrica(wireless network) , es posible que deba comenzar desde cero. Puede realizar un restablecimiento(factory reset) de fábrica de los dispositivos siguiendo los pasos correctos. Tenemos una guía completa sobre cómo restablecer estos dispositivos(reset these devices) .

¿Pueden los dispositivos domésticos de Google funcionar en el Wi-Fi del hotel?(Can Google Home Devices Work on Hotel Wi-Fi?)
Algunas personas intentan llevar consigo a sus asistentes inteligentes mientras viajan. Si bien los dispositivos pueden ser bastante útiles en su vida cotidiana, usarlos en el Wi-Fi del hotel es difícil por varias razones.
Si bien se puede hacer, los hoteles tienden a aislar las conexiones individuales por razones de seguridad. Esto dificulta que su dispositivo móvil vea su dispositivo Google Nest(Google Nest device) , incluso si tiene una conexión a Internet.
El "método más fácil" (que aún requiere accesorios adicionales) es invertir en un enrutador de viaje(travel router) que pueda conectar al Wi-Fi del hotel a través de Ethernet o Wi-Fi(Ethernet or Wi-Fi) . Una vez que tenga este enrutador en funcionamiento, puede conectar su dispositivo Google Nest(Google Nest device) a él. Tendrás que seguir el proceso de configuración(setup process) como lo harías en casa. Piense(Think) en el enrutador de viaje(travel router) como una especie de adaptador para garantizar el correcto funcionamiento de su dispositivo Google Home(Google Home device) .
Hay muchos beneficios al conectar Google Home a Wi-Fi además de simplemente hacerle preguntas o hacer que su asistente de voz(voice assistant) lea las noticias de la mañana(morning news) . Su dispositivo Google Home(Google Home device) puede controlar su televisor inteligente a través de Roku , alertarlo sobre notificaciones dentro de su cuenta(Google account) de Google e incluso puede iniciar consolas de juegos por usted.
Siga los pasos anteriores para asegurarse de que su dispositivo Google Home(Google Home device) esté conectado a Internet. Estará listo y usando Chromecast como un profesional en muy poco tiempo.
Related posts
Cómo usar VLOOKUP en las hojas Google
Cómo Insert Emoji EN Word, Google Docs and Outlook
Cómo corregir 403 Forbidden Error en Google Chrome
Qué hacer cuando Google dice que su Computer May Be enviando las consultas Automated
Cómo configurar el Print Area en las hojas Google
Cómo obtener Rid de Yahoo Search en Chrome
Cómo cambiar Google Drive Backup and Sync Folder Location
Cómo Mute Someone EN Discord
Cómo sincronizar Slack con Google Calendar
Mesh Network vs. Wi-Fi Extender vs. Access PUNTOS: ¿Cuál es el Better?
Cómo agregar su Outlook Calendar a Google Calendar
Google Keep vs. Evernote: ¿Cuál es el mejor?
¿Qué es Discord Streamer Mode and How para configurarlo?
Cómo conectar tu Roku a Wi-Fi sin control remoto
Cómo abrir un File con No Extension
Cómo configurar Internet en Your Home (para Beginners)
Cómo detener a Google From escuchándote constantemente
Cómo encontrar trabajos en línea para trabajar desde casa
Una guía rápida sobre cómo funciona su red doméstica
Cómo encontrar los mejores servidores de discordia
