Cómo conectar una PC con Windows 10 a un teléfono inteligente con Windows 10 Mobile mediante Bluetooth
¿Ha estado en una situación en la que necesitaba transferir un archivo entre dos dispositivos, pero no había una conexión a Internet(Internet connection) disponible en ese momento? Bueno, hay una solución y se llama Bluetooth. Algunos pueden encontrar la tecnología Bluetooth un poco anticuada, pero sigue siendo una forma práctica y rápida de conectar dos dispositivos, para que pueda transferir datos entre ellos. En este artículo, le mostraremos cómo conectar un teléfono inteligente con Windows 10 Mobile a una (Mobile smartphone)computadora o dispositivo con (computer or device)Windows 10 mediante Bluetooth. Hay bastante terreno que cubrir, así que comencemos:
NOTA:(NOTE:) para este tutorial, usamos una computadora portátil con Windows 10 y la emparejamos mediante Bluetooth con un teléfono inteligente Microsoft Lumia 550 con Windows 10 Mobile . El procedimiento involucrado es el mismo para emparejar todos los teléfonos inteligentes con Windows (Windows 10)10 (Windows 10) Mobile con PC con Windows 10.
Paso 1(Step 1) : habilite Bluetooth en su (Bluetooth)PC o dispositivo(PC or device) con Windows 10
Primero, debe habilitar Bluetooth en su (Bluetooth)computadora o dispositivo(computer or device) con Windows 10 . Abra la ventana Configuración y allí, haga clic o toque (click or tap) Dispositivos.(Devices.)
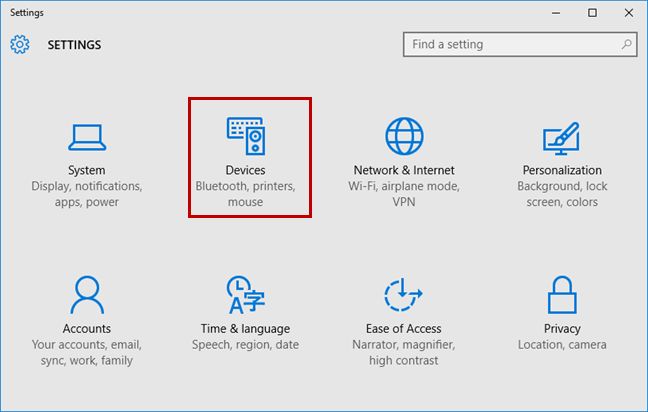
A continuación, vaya a la sección de Bluetooth seleccionándolo en el panel de la izquierda.

Encienda Bluetooth girando su interruptor a la posición de encendido.
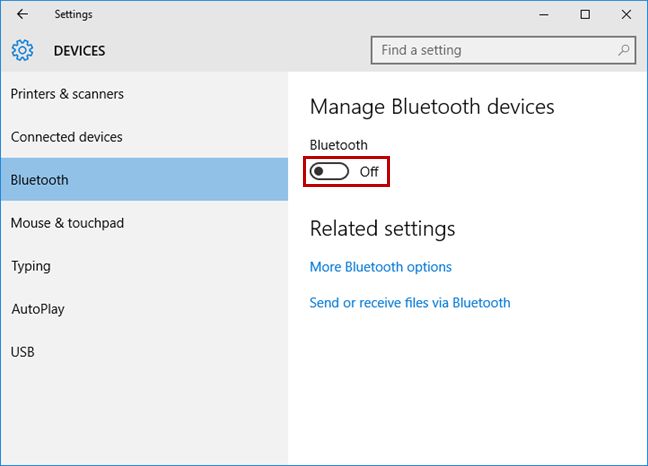
Una vez que Bluetooth está activado, su PC o dispositivo(PC or device) con Windows 10 buscará dispositivos Bluetooth y también puede ser descubierto por otros dispositivos que usan Bluetooth .

Paso 2(Step 2) : Active Bluetooth en su teléfono inteligente con Windows 10 Mobile
A continuación, debe habilitar Bluetooth en su teléfono inteligente con Windows 10 Mobile(Mobile smartphone) . Deslice(Flick) hacia abajo para que aparezca la lista de configuraciones. Luego, mantenga presionado el botón de Bluetooth de la lista de accesos directos rápidos y se abrirá la pantalla de Bluetooth .
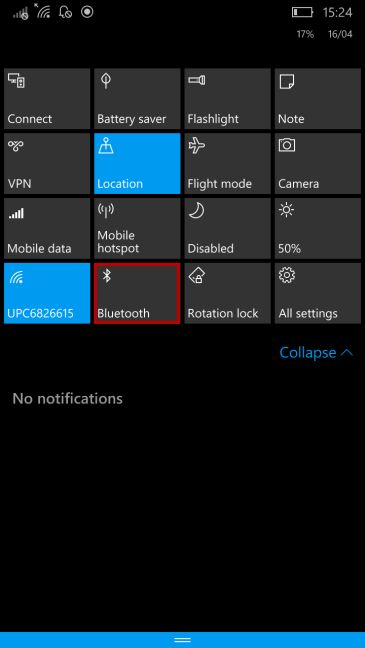
Una alternativa es ir a "Settings -> Devices -> Bluetooth" .
En la ventana de Bluetooth , configure el (Bluetooth)interruptor(Bluetooth switch) de Bluetooth en Encendido.

Paso 3(Step 3) : conecte el teléfono inteligente a la PC mediante Bluetooth
Si anteriormente habilitó Bluetooth en su dispositivo Windows 10, su teléfono inteligente lo encontrará y lo mostrará en la lista de dispositivos Bluetooth a los que puede conectarse. Toque el nombre de su PC o dispositivo(PC or device) con Windows 10 para emparejarlo con su teléfono inteligente con Windows 10 Mobile(Mobile smartphone) .
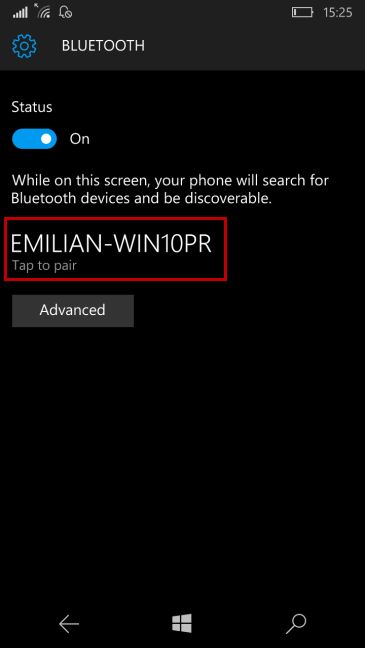
Se le notifica en su PC o dispositivo(PC or device) con Windows 10 sobre el teléfono inteligente que está intentando emparejar. Toca la notificación para continuar.

Se muestra una ventana que contiene un código de acceso en su pantalla.

Al mismo tiempo, ese código de acceso también aparece en su teléfono inteligente con Windows 10 Mobile(Mobile smartphone) . Presione Aceptar(OK) en su teléfono inteligente y Sí(Yes) en su PC con Windows 10, si los códigos de acceso coinciden.

Ahora, la PC o dispositivo con Windows (PC or device)10(Windows 10) está emparejado con su teléfono inteligente con Windows 10 Mobile(Mobile smartphone) . Para conectarlos, vaya a su teléfono inteligente y toque(smartphone and tap) el nombre de su PC, en la lista de Bluetooth(Bluetooth list) . Una vez que el estado entre los dos dispositivos es Conectado(Connected) , puede transferir archivos entre estos dispositivos o realizar otras acciones que involucren su conexión Bluetooth(Bluetooth connection) .

Recuerde que el paso de confirmar el código de acceso/PIN solo es necesario la primera vez que conecta los dos dispositivos. Las conexiones posteriores de Bluetooth se realizarán sin confirmarlo.
Conclusión
Como puede ver, conectar una PC con Windows 10 con un (Windows 10)teléfono inteligente con (Mobile smartphone)Windows 10 Mobile mediante Bluetooth no es muy complicado. Simplemente siga estos pasos que describimos y lo hará bien. Si tiene algún problema o pregunta, no dude en preguntar utilizando el formulario de comentarios a continuación.
Related posts
Cómo transferir archivos a otros, con Bluetooth, desde Windows 10 Mobile
Cómo usar Continuum en Windows 10 Mobile sin Microsoft Display Dock
Cómo recibir archivos por Bluetooth y cómo encontrarlos en Windows 10 Mobile
5 formas de hacer que la batería dure más en Windows Phone 8.1 y Windows 10 Mobile
Cómo proyectar a un televisor o monitor desde Windows 10 Mobile, usando Miracast
Connect A Android phone A A Windows 10 laptop or PC VIA Bluetooth
Arreglar la aplicación Project My Screen que no funciona en Lumia 950 o Windows 10 Mobile
Cómo personalizar los esquemas de sonido para Windows 10
Use el control deslizante de energía de Windows 10 para ahorrar batería o aumentar el rendimiento
Cómo descargar mapas sin conexión en tu Windows Phone y Windows 10 Mobile
Cómo activar y desactivar el ahorro de batería en Windows 10
Cómo cambiar el idioma de visualización en Windows Phone 8.1 y Windows 10 Mobile
Cómo usar la grabadora de voz en Windows 10 para grabar audio
7 formas de ajustar el brillo de la pantalla en Windows 10
Cómo restablecer su teléfono inteligente con Windows 10 Mobile a su configuración de fábrica
Cómo conectar mi teléfono inteligente Android a mi PC con Windows 10
Cómo activar Bluetooth en Windows 10: 5 formas
Cómo tomar capturas de pantalla en Windows Phone 8.1 y Windows 10 Mobile
¿Qué es un archivo ICM? ¿Cómo usarlo para instalar un perfil de color, en Windows 10?
Cómo usar la aplicación Amazon Kindle para leer libros electrónicos en Windows 10 Mobile
