Cómo configurar preguntas de seguridad para una cuenta de usuario local, en Windows 10
En la actualización de Windows 10 de (Windows 10) abril de 2018(April 2018) , Microsoft introdujo una nueva función que le permite restablecer la contraseña de una cuenta de usuario(user account) local , en caso de que la olvide. Hasta esta actualización, no tenía una opción fácil para hacerlo, lo que significaba que las personas que usaban cuentas de usuario(user account) locales en Windows 10 podían tropezar con algunas situaciones desafortunadas. Ahora, si desea poder restablecer su contraseña cuando la olvide, primero debe pasar por un proceso simple de configurar algunas preguntas de seguridad. Si las responde correctamente cuando olvida su contraseña de usuario(user password) , puede restablecer la contraseña con facilidad. A continuación se explica cómo configurar las preguntas de seguridad para su cuenta:
NOTA:(NOTE:) Esta guía está escrita para Windows 10 con la actualización de (Update)abril de 2018(April 2018) o posterior. Si su instalación de Windows 10(Windows 10) es anterior, no puede establecer preguntas de seguridad para sus cuentas de usuario locales.
Cómo configurar preguntas de seguridad para una cuenta de usuario(user account) local , al instalar Windows 10
Cuando instala Windows 10 en su dispositivo, debe crear al menos una cuenta de usuario(user account) para usarla. Puede optar por una cuenta de Microsoft(Microsoft account) o puede optar por crear y utilizar una cuenta de usuario(user account) local que no esté conectada a Microsoft .
Si elige usar una cuenta de Microsoft(Microsoft account) , su seguridad es diferente a la de una cuenta de usuario(user account) local . Cuando tienes una cuenta de Microsoft(Microsoft account) , si olvidas su contraseña, para recuperarla, debes probar uno de los métodos descritos en esta guía: Cómo restablecer la contraseña de tu cuenta de Microsoft , Outlook o Xbox(Outlook or Xbox account) .
Sin embargo, si elige usar una cuenta de usuario(user account) local , durante la instalación de Windows 10(Windows 10) , se le pedirá que especifique un nombre y una contraseña.

Después de ingresar estos detalles sobre la nueva cuenta de usuario(user account) local , la instalación de Windows 10(Windows 10) le pide que cree tres preguntas de seguridad para ella. La pantalla en la que se le solicita esta información es similar a la siguiente captura de pantalla:
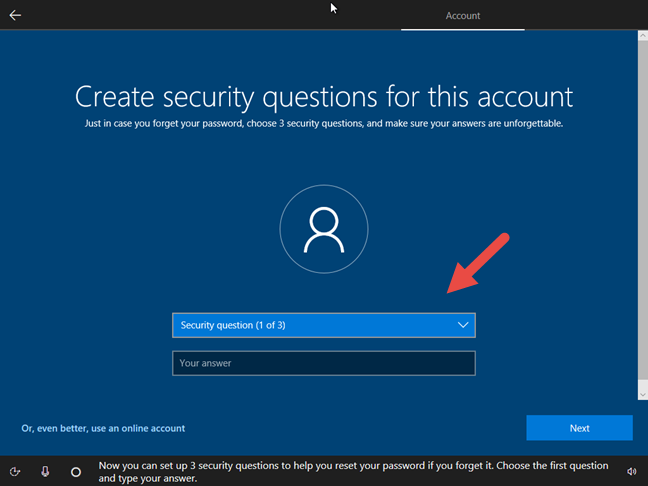
Haga clic o toque el campo "Pregunta de seguridad (1 de 3)"("Security question (1 of 3)") y seleccione una de las preguntas predefinidas. Puedes elegir cualquiera de ellos, según el que más te guste.

En el campo Respuesta(Answer) , escriba la respuesta correcta(right answer) a la pregunta que seleccionó y luego haga clic o toque el botón Siguiente(Next) .
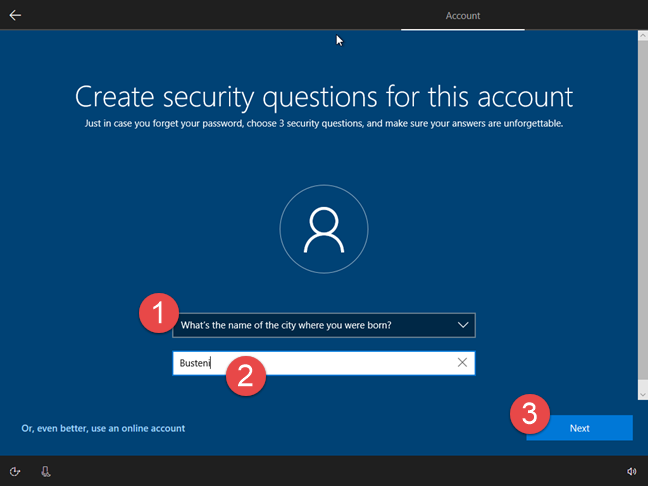
La instalación de Windows 10(Windows 10) le pide que haga esto dos veces más para que se establezcan un total de 3 (tres) preguntas de seguridad antes de comenzar a usar su cuenta de usuario(user account) local .

Una vez que haya configurado las tres preguntas de seguridad requeridas, la instalación de Windows 10(Windows 10) continúa como de costumbre, configurando Cortana , descargando e instalando las actualizaciones disponibles, etc. En el futuro, si alguna vez olvida su contraseña, Windows 10 le hará estas preguntas de seguridad y, si sabe las respuestas correctas, le permitirá restablecer su contraseña.
Cómo configurar preguntas de seguridad para una cuenta de usuario(user account) local , después de instalar Windows 10
También puede establecer preguntas de seguridad para las cuentas de usuario locales que se crean en un dispositivo que ya tiene instalado y ejecutándose Windows 10.
Para hacerlo, inicie sesión con la cuenta de usuario(user account) local para la que desea establecer preguntas de seguridad. Luego, abra la aplicación Configuración(Settings) ; una forma rápida de hacerlo es hacer clic o tocar su botón en el menú Inicio(Start Menu) .

En la aplicación Configuración(Settings) , haga clic o toque Cuentas(Accounts) .
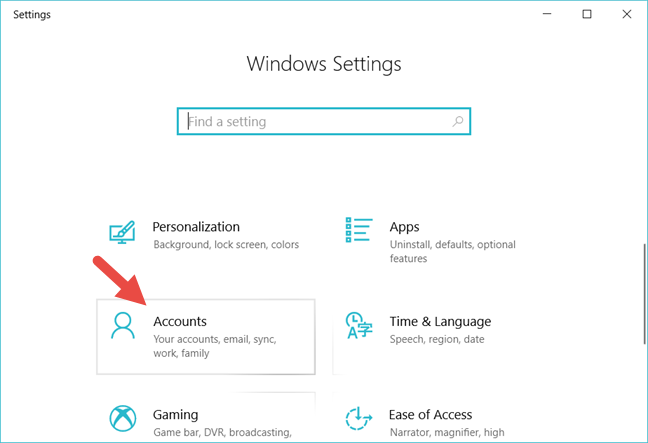
En la barra lateral izquierda, ve a "Opciones de inicio de sesión".("Sign-in options.")
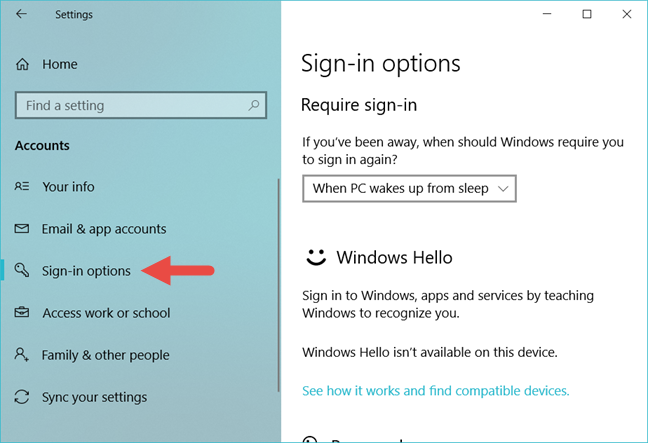
En el lado derecho de la ventana, busque la sección Contraseña(Password) y haga clic o toque el enlace "Actualizar sus preguntas de seguridad" .("Update your security questions")

Windows 10 puede pedirle que verifique los detalles de su cuenta de usuario(user account) local ingresando su contraseña. Escríbalo en el campo apropiado y luego presione OK .

En la nueva ventana que se abre, utilice las listas desplegables para seleccionar las tres preguntas de seguridad que prefiera. Para cada uno de ellos, ingrese la respuesta correcta(right answer) en los campos "Su respuesta" . ("Your answer")Cuando haya terminado, haga clic o toque el botón Finalizar(Finish) .

¡Eso es! Si tienes la desgracia de olvidar la contraseña de tu cuenta de usuario(user account) local , puedes recuperarla utilizando las preguntas de seguridad que acabas de configurar.
¿Ha establecido preguntas de seguridad para su (s) cuenta(s) de usuario(user account) local ?
Como ha visto, es fácil establecer preguntas de seguridad para las cuentas de usuario(user account) locales que tiene en sus máquinas con Windows 10. La pregunta es: ¿lo hiciste? Si no lo hizo, debería, porque es la forma más fácil de recuperar una cuenta de usuario(user account) local para la que ha olvidado la contraseña.
Related posts
6 maneras de cambiar una cuenta a Administrator y volver en Windows 10
Cómo cambiar a una cuenta local Windows 10 de un Microsoft one
Cómo agregar un Microsoft account a Windows 10
6 maneras de agregar un usuario local (no Microsoft) a Windows 10
Cómo administrar usuarios y grupos locales en Windows 10 usando lusrmgr.msc
¿Hackearon mi cuenta de Microsoft o Hotmail? Cómo verificar la actividad reciente en mi cuenta
Cómo cambiar a una cuenta local Windows 11 de un Microsoft one
Cómo administrar las cuentas de usuario que iniciaron sesión con el Administrador de tareas en Windows 10
2 maneras de eliminar el People icon de la barra de tareas en Windows 10
Cómo usar el People app en Windows 10
Cómo enfrentar a Desbloquear Windows 11 con Windows Hello
Cómo cambiar la contraseña de su cuenta de usuario en Windows 10
Cómo saber qué datos almacena Microsoft sobre usted y cómo eliminarlos
5 maneras de crear y agregar un nuevo usuario en Windows 11
Oculte o muestre su dirección de correo electrónico en la pantalla de inicio de sesión de Windows 10
Configure la verificación en dos pasos para su cuenta de Microsoft con Google Authenticator
Cómo usar Cortana con una cuenta de usuario local en Windows 10
Cómo habilitar o deshabilitar la verificación en dos pasos para su cuenta de Google
¿Debería usar una cuenta local o de Microsoft en Windows 10?
7 formas de cambiar de usuario en Windows 10
