Cómo convertir archivos de Microsoft Publisher a PDF
Microsoft Publisher es un programa de autoedición que le permite crear publicaciones para la web o para imprimir.
Sin embargo, no todos usan Publisher en estos días. Por ejemplo, es posible que desee enviar un archivo PUB para su revisión o impresión, pero el destinatario no puede abrirlo porque no tiene Publisher instalado en su dispositivo.
Una de las mejores formas de compartir el archivo y asegurarse de que otros puedan abrir su publicación es convertir el archivo de Publisher en un archivo PDF .
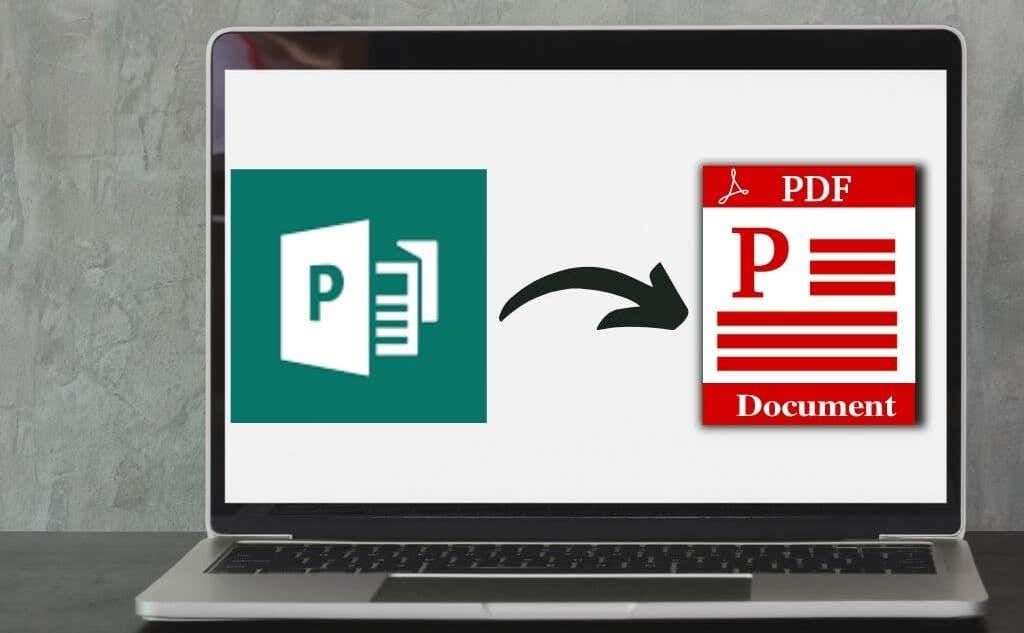
Ya sea que esté trabajando en un libro electrónico, una tarjeta de felicitación(greeting card) u otra publicación, le mostraremos cómo convertir archivos de Publisher a formato (Publisher)PDF y hacerlo compartible.
Cómo convertir un archivo de Publisher a PDF(How To Convert a Publisher File to PDF)
Hay tres métodos principales para convertir su archivo de Publisher a PDF:
- Usar Guardar como PDF en Publisher
- Imprima el archivo PUB a PDF
- Usa una herramienta en línea
1. Utilice Guardar como PDF en Publisher(Use Save as PDF in Publisher)
De forma predeterminada, Publisher crea archivos .pub, que solo puede abrir en Publisher .
Afortunadamente, puede resolver esto fácilmente guardando el archivo PUB como PDF para que otras personas que no tienen Publisher puedan abrirlo.
Versiones más recientes de Publisher(Newer Versions of Publisher)
- Seleccione Archivo(File) > Exportar(Export) .

- A continuación, seleccione Create PDF/XPS Document .

- Seleccione Create PDF/XPS .

- Ingrese un nombre para su archivo PUB en el campo (PUB)Nombre de archivo(File name) .

- Seleccione PDF en el campo Guardar como tipo(Save as type) .

- A continuación, seleccione Opciones(Options) .
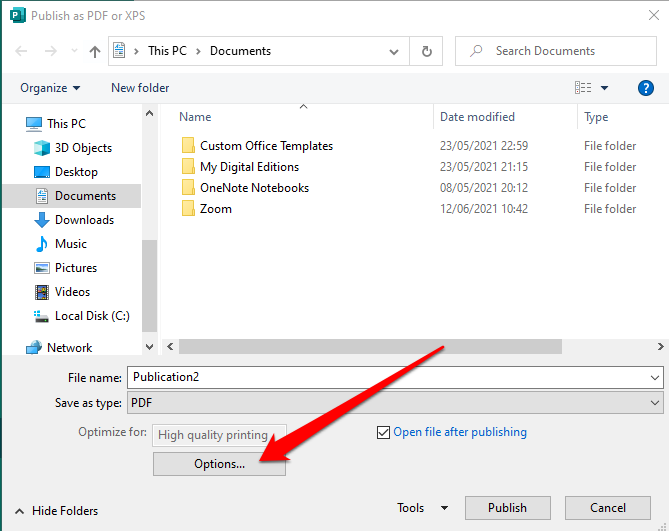
- Seleccione una opción de Publicar(Publish) para ver en línea o imprimir:
- Tamaño mínimo(Minimum size) : para ver en línea como una sola página.
- Estándar(Standard) : para distribución en línea cuando desea imprimir en una impresora de escritorio.
- Impresión de alta calidad(High-quality printing) : para copistería o impresión de escritorio.
- Prensa comercial(Commercial press) : para crear archivos grandes y de alta calidad para la impresión comercial.

- Seleccione Aceptar(OK) .

- Seleccione Publicar(Publish)

Versión 2010 del editor (Publisher 2010 Version )
Si usa la versión 2010 de la aplicación Publisher , los pasos son ligeramente diferentes.
- Seleccione Archivo(File) > Guardar y enviar(Save & Send) .
Imagen: 10-cómo-convertir-microsoft-publisher-files-to-pdf-save-send

- A continuación, seleccione Create PDF/XPS Document .

- Seleccione Create PDF/XPS .

- Ingrese un nombre para su archivo PUB en el campo (PUB)Nombre de archivo(File name) .

- Seleccione PDF en el campo Guardar como tipo(Save as type) .

- A continuación, seleccione Opciones(Options) y luego elija una opción de publicación(publishing option) para ver en línea o imprimir. Tamaño mínimo(Minimum) , estándar, impresión de alta calidad o prensa comercial.

- Seleccione Aceptar(OK) y luego seleccione Publicar(Publish) .

Versión 2007 del editor(Publisher 2007 Version)
En la versión de Publisher 2007, puede convertir un archivo PUB a formato (PUB)PDF en unos pocos pasos rápidos.
- Seleccione Archivo(File) > Publicar como PDF o XPS(Publish as PDF or XPS) .

- A continuación, seleccione PDF en la sección Guardar como tipo(Save as type) . De forma predeterminada, la publicación se guardará con la extensión .pdf y se optimizará para una impresión de alta calidad.
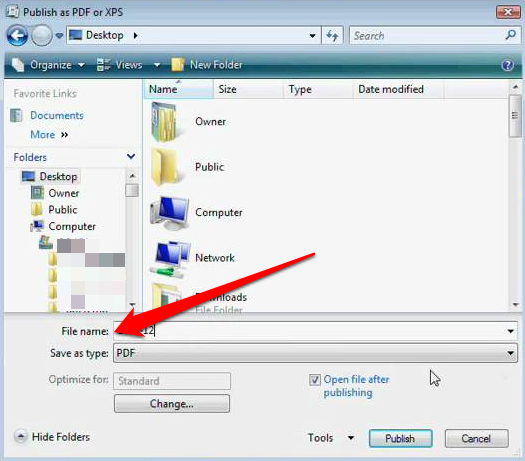
- Puede seleccionar Cambiar(Change) para cambiar la configuración predeterminada en el cuadro de diálogo Opciones de publicación .(Publish Options)

- Seleccione Publicar(Publish) .
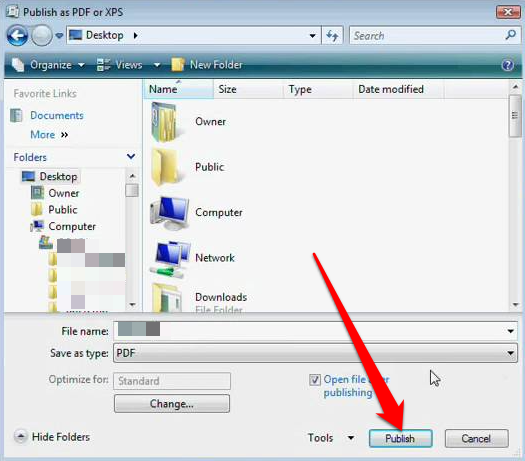
2. Imprimir archivo de Publisher a PDF(Print Publisher File to PDF)
También puede convertir archivos PUB a (PUB)PDF utilizando la función de impresión a PDF .
- Seleccione Archivo(File) > Abrir(Open) para abrir su publicación en Microsoft Publisher .

- Seleccione Archivo(File) > Imprimir(Print) .

- A continuación, seleccione Microsoft Print to PDF o Adobe PDF en la sección Impresora(Printer) .

- Seleccione Imprimir(Print) .
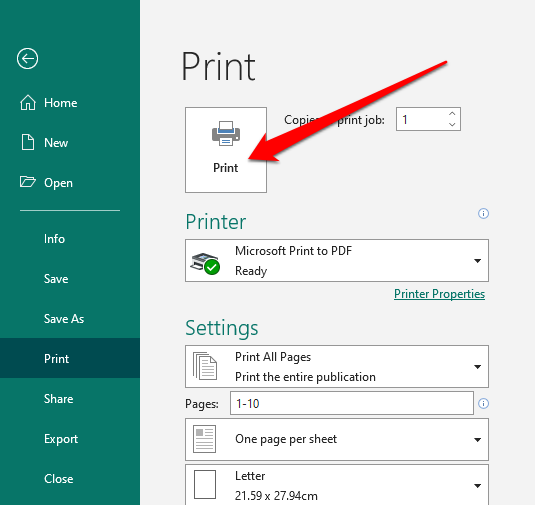
- En el cuadro de diálogo Guardar salida de impresión como(Save Print Output as) , ingrese el nombre del archivo y seleccione PDF en el campo Guardar como tipo(Save as type) . El archivo se almacenará en su computadora.

3. Use una herramienta de terceros para convertir PUB a PDF(Use a Third-Party Tool to Convert PUB to PDF)
Si desea una forma más rápida de convertir archivos de Publisher a (Publisher)PDF , puede hacerlo utilizando una herramienta en línea o una aplicación de terceros.
Algunas de las herramientas populares incluyen Zamzar , PublishertoPDF o NovaPDF .
Muchas de estas herramientas PDF todo en uno en línea son fáciles de usar y no tienen pasos complicados. Además, algunos son de uso gratuito independientemente de la cantidad de archivos que estés convirtiendo a PDF .

El proceso es tan simple como cargar o arrastrar y soltar su archivo PUB en el software y seleccionar el formato (PUB)PDF como salida. Una vez que se completa la conversión, puede descargar su archivo PDF a su dispositivo, enviárselo por correo electrónico o guardar el archivo en la nube.
La mayoría de estas herramientas eliminan los archivos después de varias horas para que no tengas que preocuparte por problemas de privacidad.
Compartir documentos es más fácil usando PDF(Document Sharing Is Easier Using PDF)
Convertir su archivo PUB a (PUB)PDF tiene varios beneficios. No solo guarda los formatos de color preferidos por las imprentas comerciales, sino que también proporciona documentos de alta calidad, conserva los metadatos asociados con el archivo y es fácil proteger su PDF mediante contraseñas.
Si desea modificarlo para corregir cualquier error, puede editar el PDF(edit the PDF) con una variedad de editores de PDF(PDF editors) o agregar una firma al(add a signature to the PDF) archivo PDF antes de enviarlo.
¿Fue(Was) útil esta guía? Infórmenos en la sección para comentarios.
Related posts
Cómo crear un equipo en Microsoft Teams
Cómo ver páginas y archivos almacenados en caché desde su navegador
Cómo abrir archivos DDS en Windows 10
Cómo convertir archivos IMG a ISO
Cómo cifrar archivos zip
Cómo desinstalar aplicaciones de Microsoft Store
Cómo abrir archivos EPUB en Windows
Cómo comprimir y descomprimir archivos en su Chromebook
Cómo eliminar una cuenta de Microsoft
Cómo grabar tu pantalla con Microsoft Stream
Cómo abrir archivos HEIC en Windows
Cómo evitar que Microsoft Edge se abra automáticamente
Desactivar el sonido de clic en la cubierta con teclado para Microsoft Surface Tablet
Cómo abrir archivos de imagen EPS en Windows
Cómo convertir archivos WEBP y HEIC en formatos utilizables
Cómo usar la herramienta de reparación de Microsoft .NET Framework (y por qué)
Mejor Microsoft Publisher Tips and Tricks - Cómo usar Publisher
Deshabilite o desactive la navegación InPrivate en Internet Explorer y Microsoft Edge
¿Qué es un ASD file y cómo abrirlo en Microsoft Word?
Microsoft Publisher no puede guardar el archivo como PDF en Windows 10
