Cómo crear un enlace de marca de tiempo de YouTube
Si está compartiendo un video de YouTube(YouTube video) con amigos, pero desea identificar una sección particular del video, deberá usar la marca de tiempo del video. Puede compartir la marca de tiempo directamente diciéndole al espectador que mueva el control deslizante de reproducción a otro punto de inicio, pero esto crea un trabajo innecesario para el espectador.
Una forma más fácil de compartir un video de YouTube usando un punto de partida diferente es crear un enlace de marca de tiempo de YouTube . Un enlace de marca de tiempo omite el inicio de su video, lo que permite que la audiencia vea automáticamente el video desde otro punto de partida. Si desea saber cómo crear un enlace de marca de tiempo de YouTube , esto es lo que debe hacer.

Cómo crear un enlace de marca de tiempo de YouTube en PC o Mac(How to Create a YouTube Timestamp Link on PC or Mac)
La forma más fácil de crear un enlace de marca de tiempo de YouTube para compartir es usar el sitio web de YouTube directamente. Si bien existen sitios web que lo ayudan a crear enlaces de marca de tiempo de YouTube , no son necesarios.
En su lugar, puede seguir los pasos a continuación para crear un enlace de YouTube con la marca de tiempo elegida y compartirlo con otros usuarios.
Estos pasos funcionarán para todos los usuarios de PC y Mac , ya que el sitio web de (Mac)YouTube es independiente de la plataforma. Sin embargo, si tiene problemas, es posible que primero deba iniciar sesión en YouTube con su cuenta de Google(Google account) .
- Para comenzar, abra el sitio web de YouTube y busque el video que desea compartir usando la barra de búsqueda, su propia lista de suscripciones o usando las recomendaciones de videos en la página principal.

- Una vez que haya abierto el video que desea compartir, mueva el control deslizante de reproducción al nuevo punto de inicio del video. Esta es la posición dentro del video en la que desea que los nuevos espectadores (usando su enlace compartido) comiencen la reproducción.

- Con la nueva posición de marca de tiempo en su lugar, puede crear un nuevo enlace de marca de tiempo de YouTube seleccionando el botón (YouTube)Compartir(Share) debajo del video.

- En el cuadro Compartir(Share) , active la casilla de verificación Comenzar a(Start at ) las . Si desea cambiar la hora de inicio, reemplace el valor junto a la casilla de verificación. Cuando esté listo, seleccione el botón Copiar(Copy) para colocar el enlace de la marca de tiempo en su portapapeles.
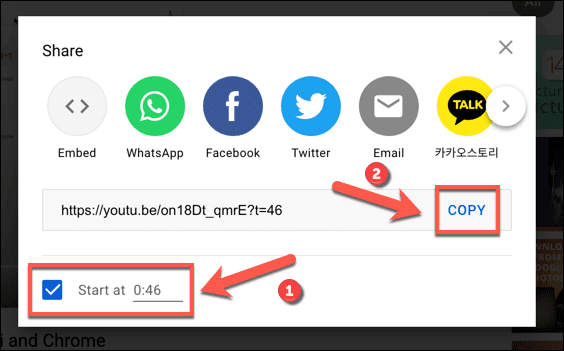
- Alternativamente, puede hacer clic con el botón derecho en el control deslizante de video en la nueva posición de marca de tiempo para crear un nuevo enlace en su lugar. En el menú contextual, seleccione la opción Copiar URL de video en el momento actual . (Copy video URL at current time )Esto copiará el enlace a su portapapeles.

Creación de un enlace de marca de tiempo manual para videos de YouTube(Creating a Manual Timestamp Link for YouTube Videos)
Si copia un enlace de YouTube utilizando las funciones para compartir el video desde una posición de inicio alternativa, se agrega un parámetro de marca de tiempo a la URL . YouTube carga el video desde un punto de inicio diferente y comienza la reproducción, en lugar de hacerlo desde el inicio del video.
Puede crear estos enlaces de marca de tiempo manualmente sin cargar YouTube . Necesitará el enlace de reproducción de video de YouTube para hacer esto.
Por ejemplo, inicie uno de los videos de YouTube de Online Tech Tips(start one of Online Tech Tips’ YouTube videos) desde un punto de partida alternativo. Tome la URL del video y agregue el parámetro ?t=0 or &t=44s al final de la URL , reemplazando el valor 0 con la nueva posición inicial (en segundos) para comenzar la reproducción.

El parámetro que use (usando los caracteres especiales ? o & ) dependerá de la URL de YouTube(YouTube URL) que use. Por ejemplo, si usa el dominio estándar de youtube.com (p. ej., (youtube.com)https://youtube.com/watch?v=on18Dt_qmrE&t=44 ), debe agregar &t= al final de la URL y agregar el nuevo punto de partida en segundos después.
También puede usar minutos y segundos para videos más largos usando el parámetro &t=XmYs con el dominio youtube.com , reemplazando X con la cantidad de minutos e Y con la cantidad de segundos.
Sin embargo, YouTube también tiene un dominio abreviado ( youtu.be ) que verá si usa la función de compartir en los videos para copiar las URL(URLs) de los videos . Para estos dominios, deberá agregar ?t= al final de la URL en su lugar, agregando el nuevo punto de partida unos segundos después.

Por ejemplo, las siguientes URL(URLs) comenzarán la reproducción del video 43 segundos después del punto de inicio en YouTube , utilizando ?t= para el dominio abreviado y &t= (o &t=XmYs ) para el dominio estándar:
https://youtu.be/on18Dt_qmrE?t=43
https://www.youtube.com/watch?v=on18Dt_qmrE&t=43
https://www.youtube.com/watch?v=on18Dt_qmrE&t=0m43s
Cómo crear un enlace de marca de tiempo de YouTube en dispositivos móviles(How to Create a YouTube Timestamp Link on Mobile Devices)
Desafortunadamente, la aplicación móvil de YouTube para usuarios de (YouTube)Android , iPhone y iPad no le permite crear enlaces de marca de tiempo de YouTube directamente. Primero deberá copiar la URL del video usando las funciones para compartir de la aplicación de YouTube , luego agregue los parámetros de marca de tiempo manualmente siguiendo los pasos descritos en la sección anterior.
Primero deberá asegurarse de que la aplicación de YouTube esté instalada en su dispositivo móvil. Es posible que también deba iniciar sesión con su cuenta de Google .
- Para comenzar, abra la aplicación de YouTube y busque el video que desea compartir usando la barra de búsqueda, sus suscripciones o las recomendaciones en la aplicación.
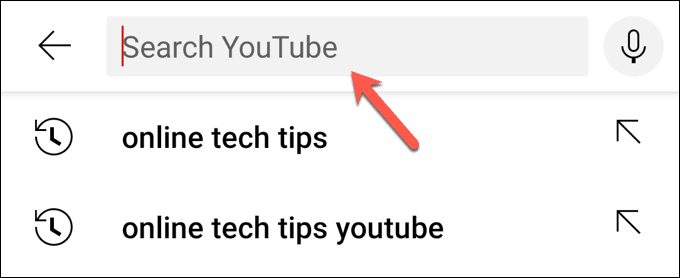
- Una vez que haya localizado el video, identifique la posición en el video que le gustaría usar como su nuevo punto de partida y anótelo (en segundos). Una vez que esté listo para copiar el enlace, seleccione el botón Compartir(Share) , luego use el menú para compartir integrado de su dispositivo para copiar la URL .
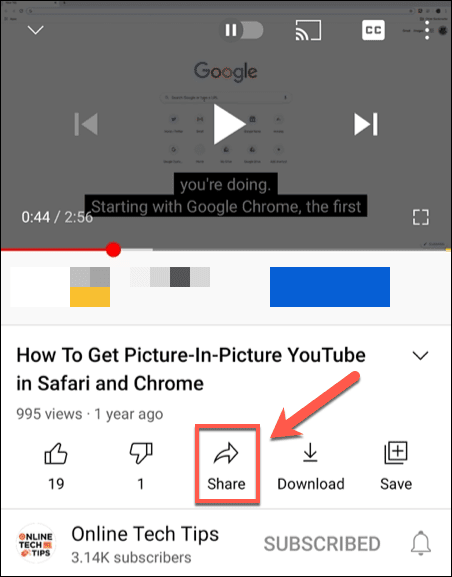
- Con la URL(URL) del video en el portapapeles de su dispositivo móvil, pegue la URL en una nueva ubicación para permitirle editarla (por ejemplo, en la aplicación para tomar notas(note taking app) o en el navegador web de su dispositivo). Siguiendo los pasos de las secciones anteriores, agregue la marca de tiempo a la URL (p. ej., https://youtu.be/on18Dt_qmrE?t=43 ).

- Con la URL(URL) del video modificada para incluir la nueva marca de tiempo, selecciónela y cópiela en su portapapeles. Luego puede compartirlo con otros directamente usando su aplicación de mensajería(messaging app) preferida , cliente de correo electrónico o red social.
Uso efectivo de YouTube(Using YouTube Effectively)
La creación de un enlace de marca de tiempo de YouTube le permite identificar rápidamente las partes de un video que desea compartir, ahorrándole tiempo a usted y a los demás. Hay otras formas de usar las funciones de YouTube de manera más efectiva, desde reducir el uso de datos de YouTube en dispositivos móviles(reducing YouTube data usage on mobile devices) hasta no tener publicidad con una suscripción a YouTube Premium(YouTube Premium subscription) .
También podría pensar en descargar sus listas de reproducción de YouTube(downloading your YouTube playlists) para reproducir videos sobre la marcha sin arriesgar su asignación de datos móviles, o podría considerar extraer el audio de los videos de YouTube(ripping the audio from YouTube videos) (siempre que tenga permiso). Sin embargo, si YouTube no es para ti, no olvides que puedes eliminar tu cuenta de YouTube(delete your YouTube account) rápidamente.
Related posts
Cómo solucionar "Se produjo un error, inténtelo de nuevo más tarde" en YouTube
Cómo personalizar el feed de videos recomendados de YouTube
Cómo obligar a su navegador a abrir un enlace en una nueva pestaña
Cómo activar el modo oscuro de YouTube en la web y el móvil
Juegos de transmisión en vivo a Twitch, YouTube y otras plataformas populares
Cómo descargar el instalador de Google Chrome sin conexión (independiente)
Cómo convertir YouTube a MP3 en Windows, Mac y móvil
Cómo eliminar la carpeta Windows.old en Windows 7/8/10
Cómo recuperar una cuenta de Facebook pirateada
Cómo mantener activa su PC con Windows sin tocar el mouse
Cómo proteger con contraseña un PDF para mantenerlo seguro
8 de las mejores ideas tecnológicas para hacer frente al autoaislamiento
Cómo ver páginas y archivos almacenados en caché desde su navegador
Elimine instantáneamente los fondos de las imágenes usando AI
Cómo citar un video de YouTube en MLA y APA
Cómo abrir un archivo bloqueado cuando otro programa lo está usando
Cómo crear un equipo en Microsoft Teams
Desactivar el Control de cuentas de usuario (UAC) para una aplicación específica
Cree una aplicación de escritorio de Gmail con estos 3 clientes de correo electrónico
Las 6 mejores configuraciones de cámara para fotos de la luna
