Cómo deshabilitar el centro de sincronización y los archivos sin conexión en Windows 7
Puede suceder que Archivos sin conexión(Offline Files) y el Centro de sincronización(Sync Center) (mobsync.exe) estén activos aunque no los use. Si desea desactivarlos y liberar recursos, este tutorial le mostrará cómo hacerlo.
¿Cómo sabe si los archivos sin conexión(Offline Files) están habilitados?
En Windows 7, Archivos sin conexión(Offline Files) funciona junto con el Centro de sincronización(Sync Center) . Cuando esté activado, verá el ícono del Centro de sincronización en la barra de tareas y un (Sync Center)proceso en ejecución(process running) , llamado mobsync.exe .

Abra la ventana del centro de sincronización
Primero, debe abrir la ventana del Centro de sincronización . (Sync Center)Esto se muestra en nuestro tutorial anterior: Usar carpetas y archivos de red(Use Network Folders & Files) sin conexión(Offline) con el Centro de sincronización y Archivos sin conexión(Sync Center & Offline Files) .

Allí, haz clic en Administrar archivos sin conexión(Manage offline files) .
Deshabilitar archivos sin conexión
En la ventana Archivos sin conexión , presione el botón (Offline Files)Deshabilitar archivos sin conexión(Disable offline files) .
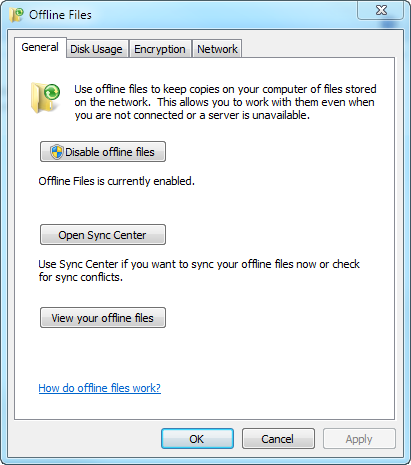
Se mostrará una notificación que indica que "Archivos sin conexión está deshabilitado pero activo. Reinicie esta computadora para desactivar Archivos sin conexión".("Offline Files is disabled but active. Restart this computer to deactivate Offline Files.")

Presione Aceptar(OK) y luego se le pedirá que reinicie su computadora.

Cierra(Close) cualquier trabajo que tengas abierto y presiona Sí(Yes) .
Después del procedimiento de reinicio, tanto Archivos sin conexión(Offline Files) como el Centro de sincronización(Sync Center) se desactivan.
Conclusión
Como puede ver en esta guía, deshabilitar estas funciones es relativamente fácil. Si desea obtener más información sobre Archivos sin conexión(Offline Files) y el Centro de sincronización(Sync Center) , no dude en leer el artículo que recomendamos a continuación.
Related posts
Usar archivos de red sin conexión con el centro de sincronización y archivos sin conexión
Cómo usar OneDrive para Windows 7
Cómo sincronizar archivos sin conexión y carpetas de red en un horario establecido
Cómo instalar una impresora compartida de red de Windows 7 u 8 en Mac OS X
Cómo obtener, configurar y eliminar extensiones Microsoft Edge
Cómo recuperar archivos con OneDrive desde una PC con Windows
Chrome de 64 bits o Chrome de 32 bits: descargue la versión que desee, para Windows 10 o anterior
3 formas de agregar más espacio a su almacenamiento OneDrive
Cómo instalar y usar el cliente Telnet en Windows
Cómo mostrar la barra de favoritos y el centro de favoritos en Internet Explorer
Cómo usar la aplicación Microsoft Remote Desktop para conectarse a PC remotas
Cómo compartir desde OneDrive usando enlaces temporales, en Windows, Android o un navegador web
Más de 4 herramientas gratuitas para realizar conexiones remotas desde Mac a PC con Windows
Cómo activar o desactivar las sugerencias mejoradas en la aplicación Internet Explorer
Cómo conocer los países en los que están disponibles las aplicaciones de la Tienda Windows
9 razones por las que el sitio web de OneDrive es impresionante
Cómo conectarse a un FTP server en Windows 10, de File Explorer
Cómo usar Skype en Windows 10 como un profesional
Cómo grabar una reunión de Zoom
Transmita medios desde una página web en Microsoft Edge a una pantalla inalámbrica con Miracast
