Cómo deshabilitar/habilitar las pestañas de opciones de Internet en IE
Como técnico de TI, siempre encuentro problemas cuando los usuarios no capacitados modifican la configuración de su conexión a Internet . Siempre cometen un error en alguna parte y, a veces, la solución es simplemente mantenerlos alejados del cuadro de diálogo Opciones de Internet(Internet Options) por completo.
He trabajado en muchas empresas que ocultan la pestaña Opciones de Internet en Internet Explorer(hide the Internet Options tab in Internet Explorer) para disuadir a los usuarios de cambiar las opciones, lo cual tiene sentido ya que los administradores de red son los únicos que se supone que deben acceder a estas opciones.
En un entorno controlado, las empresas generalmente permiten solo un tipo de navegador como Internet Explorer y esas empresas generalmente no permiten que sus empleados cambien las opciones de (Options)Internet , como la página de inicio predeterminada y el servidor proxy.
A continuación(Below) se muestra una ventana típica de Opciones de (Options)Internet :

Hay varias formas de deshabilitar las pestañas de Opciones de (Options)Internet en IE y explicaré los diferentes métodos en esta publicación. El primer método utiliza la directiva de grupo(Group Policy) , pero sólo funcionará si tiene las versiones Pro o Ultimate de (Ultimate)Windows . Si está ejecutando Home o Home Premium , salte a la sección de registro.
Deshabilite las opciones de (Options)Internet en IE a través de la política de grupo(Group Policy)
Para deshabilitar cualquier pestaña en la ventana Opciones de (Options)Internet , siga estos pasos a continuación:
Paso 1( Step 1) : haga clic en Inicio y escriba GPEDIT.MSC en la barra de búsqueda y presione Intro para iniciar la ventana del editor de directivas de grupo .(Group Policy)

Paso 2(Step 2) : en la ventana del editor de políticas de grupo local, expanda (Local Group Policy)User Configuration > Administrative Templates > Windows Components > Internet Explorer y luego haga clic en Panel de control de Internet(Internet Control Panel) .

Paso 3(Step 3) : en el panel derecho de la ventana, haga doble clic en el elemento que desea desactivar. Por ejemplo, para deshabilitar la pestaña Avanzado(Advanced) , haga doble clic en la opción Deshabilitar la página Avanzado .(Disable the Advanced page)
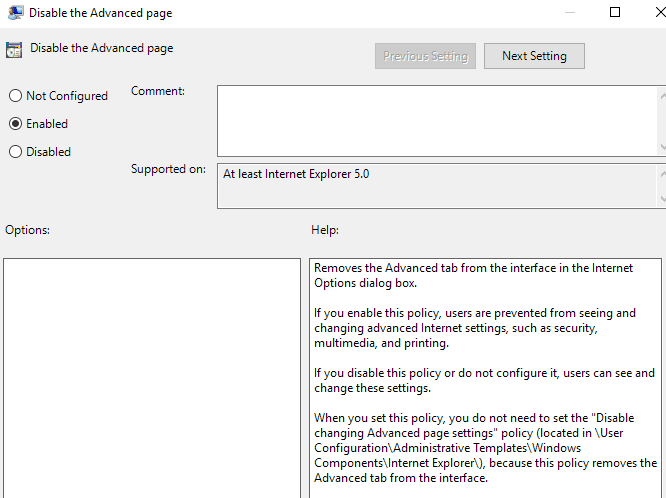
Paso 4(Step 4) : en la ventana de propiedades, haga clic en la opción Habilitado y haga clic en (Enabled )Aceptar(OK) . La pestaña Avanzado en la ventana (Advanced)Opciones de (Options)Internet ahora estará deshabilitada y eliminada.
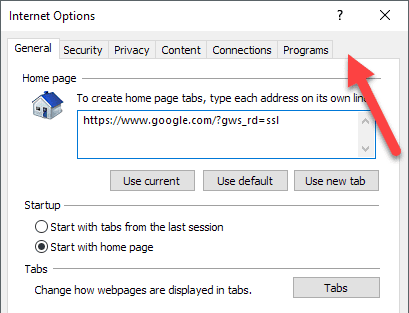
Paso 5(Step 5) : siga los pasos anteriores para deshabilitar otros elementos en la ventana Opciones de (Options)Internet . Para habilitar elementos, simplemente seleccione la opción No configurado en la ventana de propiedades y haga clic en ( Not Configure)Aceptar(OK) .
¡Ahí tienes! Para los usuarios de computadoras menos expertos que no saben acerca de GPEDIT , debería disuadirlos de cambiar la configuración avanzada en IE.
Deshabilitar las opciones(Options) de IE a través del Editor del Registro(Registry Editor)
La segunda forma de deshabilitar las pestañas en las opciones de IE es usar el editor de registro. Esto es un poco más complicado, pero es la única opción si no puede acceder al editor de políticas de grupo.
Puede abrir el editor de registro haciendo clic en Inicio(Start) y escribiendo regedit . Una vez allí, navegue hasta la siguiente tecla:
HKEY_CURRENT_USER\Software\Policies\Microsoft
Tenga en cuenta que si desea deshabilitar esta opción para todos los usuarios de la PC, navegue hasta la misma tecla, pero en HKEY_LOCAL_MACHINE .
Si aún no existe una clave llamada Internet Explorer en Microsoft , deberá crearla manualmente. Simplemente(Just) haga clic con el botón derecho en Microsoft y elija New – Key . En este punto, hay dos opciones. Si desea deshabilitar todo el cuadro de diálogo Opciones (Options)de Internet(Internet) , puede crear otra clave en Internet Explorer llamada Restricciones(Restrictions) .

Por último, creará un nuevo valor DWORD en el panel derecho dentro de Restricciones(Restrictions) denominado NoBrowserOptions . Déle un valor de 1 y reinicie Internet Explorer . Si intentas ir a Opciones de (Options)Internet , te dará un mensaje de error.

Si no desea deshabilitar todo el cuadro de diálogo, sino solo algunas de las pestañas, debe crear una nueva clave llamada Panel de control(Control Panel) en Microsoft en lugar de Restricciones(Restrictions) . Dentro(Inside) de eso, creará entradas DWORD que correspondan a las pestañas:(DWORD)
AdvancedTab ConnectionsTab ContentTab GeneralTab PrivacyTab ProgramsTab SecurityTab

Como puede ver arriba, creé la clave del Panel de control en (Control Panel)Internet Explorer y luego creé una entrada DWORD en el panel derecho llamada AdvancedTab con un valor decimal de 1. Esto eliminó solo la pestaña avanzada de la ventana de opciones de IE.
Con suerte, estos métodos le permitirán obtener más control sobre la configuración avanzada de Internet Explorer en su entorno. Si tienes problemas, no dudes en comentar e intentaré ayudarte. ¡Disfrutar!
Related posts
Cómo guardar pestañas en el navegador Chrome
Cambiar o eliminar encabezados y pies de página al imprimir en Internet Explorer o Edge
Ver, respaldar y eliminar contraseñas guardadas en Internet Explorer
Cómo bloquear Internet Explorer para que no acceda a Internet
Cómo habilitar el modo Internet Explorer en Edge en Windows 10/11
Cómo volar un dron para principiantes totales
Cree una aplicación de escritorio de Gmail con estos 3 clientes de correo electrónico
Cómo usar su Chromebook como segundo monitor
Cómo tomar capturas de pantalla en Nintendo Switch
Cómo recuperar pestañas cerradas en cualquier navegador web
8 de las mejores ideas tecnológicas para hacer frente al autoaislamiento
Cómo recuperar una cuenta de Facebook pirateada
Arreglar red no identificada y sin Internet en Windows
Cómo actualizar Raspberry Pi
Elimine instantáneamente los fondos de las imágenes usando AI
Desactivar el Control de cuentas de usuario (UAC) para una aplicación específica
Cómo deshabilitar la clave de Windows
Cómo obtener Internet más rápido sin pagar por ello
Internet Explorer 9 - Mostrar pestañas en una fila separada
Cómo abrir archivos DDS en Windows 10
