Cómo dibujar líneas rectas en Photoshop
Como Photoshop es una de las mejores opciones para el diseño gráfico de todo tipo, comprender cómo usar las herramientas disponibles en toda su extensión lo ayudará a crear excelentes piezas terminadas. Una de estas características es hacer líneas rectas.
Cuando utilice Photoshop para esbozar o dibujar un diseño(a design) , es posible que desee crear una línea perfectamente recta. Dado que esto es difícil de hacer a mano alzada, Photoshop ha creado formas de hacer líneas rectas fácilmente.

En este artículo, aprenderá varias formas de hacer líneas rectas en Photoshop para que su pieza se vea exactamente como usted quiere que se vea.
Cómo dibujar líneas rectas con la herramienta Línea(How To Draw Straight Lines Using the Line Tool)
Photoshop agregó una forma muy sencilla de crear líneas en el programa con la herramienta Línea . (Line)Puede acceder a ella yendo a las herramientas Formas(Shapes) , que por defecto será la herramienta Rectángulo(Rectangle tool) , haciendo clic derecho sobre ella y seleccionando la herramienta Línea .(Line)

Siga los pasos a continuación para comenzar a usarlo.
- Con la herramienta Línea(Line) , haga clic en el lugar donde desea que comience la línea y luego arrástrela hasta donde desee que esté el final de la línea.
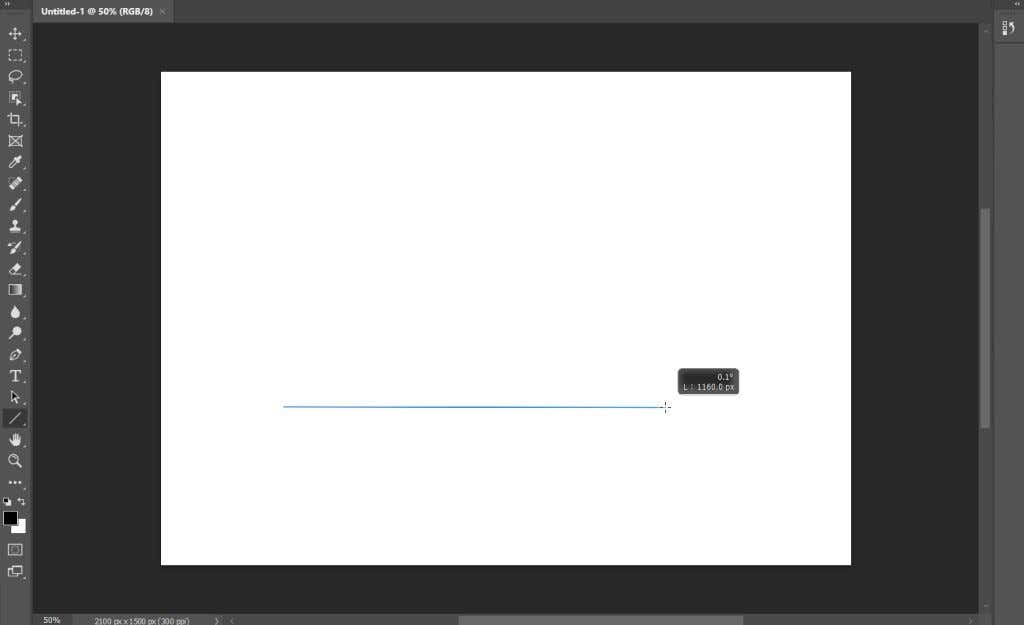
- Verás cuadrados que indican el camino de la línea. Puede moverlos a la curva y, de lo contrario, cambiar la línea.

- En la barra de opciones de la herramienta Línea(Line) , verá que puede cambiar el tipo de trazo, el color de relleno(fill color) , el ancho y más.

- Cuando haya terminado, puede pulsar Intro(Enter) para ver la línea.
Esta es la forma más fácil de crear una línea rápida, sin embargo, existen otras opciones si desea tener más control o prefiere usar otras herramientas.
Cómo dibujar líneas rectas con la herramienta Pluma(How To Draw Straight Lines With the Pen Tool)
Otra herramienta que puede usar para dibujar segmentos de línea recta en Photoshop es la herramienta Pluma . (Pen)Para comenzar, asegúrese de que la herramienta Pluma(Pen) estándar esté seleccionada y luego siga estos pasos:
- Asegúrese de seleccionar la opción Forma del (Shape)cuadro desplegable(dropdown box) en la barra de opciones(option bar) en la parte superior.
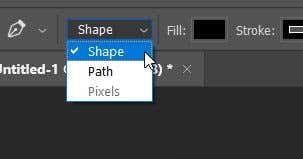
- Coloque la herramienta Pluma(Pen) donde desea que comience su línea y haga clic para establecer un punto de anclaje(anchor point) allí.
- Mueva la herramienta Pluma(Pen) hasta el punto donde desea que termine la línea y haga clic nuevamente.

- Puede volver a hacer clic en un área diferente para agregar líneas rectas adicionales. Para finalizar la ruta, haga clic en un punto de anclaje(anchor point) anterior para que termine, o Ctrl+click en Windows o Command+click en Mac.
Después de establecer el segundo punto de anclaje(anchor point) , aparecerá la línea. Necesitarás al menos dos puntos para que la línea sea visible.
Cómo dibujar líneas rectas con la herramienta Pincel(How To Draw Straight Lines With the Brush Tool)
La herramienta Pluma(Pen tool) es excelente, pero es posible que desee que la línea se vea de cierta manera con la herramienta Pincel(the Brush tool) . Puede ser un poco menos obvio cómo puede dibujar líneas rectas con la herramienta, pero es posible.
- Con la herramienta Pincel(Brush) seleccionada, haga clic en el lugar donde desea que comience la línea.

- Ahora mantenga presionada la tecla Mayús(Shift) y haga clic donde desea que termine la línea.

- La línea recta aparecerá después de que haya establecido el segundo punto.
Estos dos métodos anteriores le darán líneas rápidas y rectas. Es mejor si quieres hacer líneas verticales u horizontales.
Creación de líneas con las herramientas Pluma y Pincel(Creating Lines With the Pen and Brush Tools)
Si desea tener más control sobre las líneas que hace, pero aún desea usar un determinado trazo con la herramienta Pincel(Brush tool) , puede usar las herramientas Pluma y Pincel(Pen and Brush tools) para crear líneas rectas.
- Primero, seleccione la herramienta Pluma( Pen) y use las instrucciones anteriores para que la herramienta Pluma(Pen) dibuje su ruta de línea(line path) recta . Para este método, no cierres tu camino.
- Seleccione la pestaña Trazados(Paths) y haga clic con el botón derecho en Trazado de trabajo(Work Path) .

- Seleccione Ruta de trazo(Stroke path) y, en la ventana que aparece, seleccione la herramienta Pincel en el ( Brush)cuadro desplegable(dropdown box) . Luego presione Aceptar(OK) .

- La ruta tendrá el mismo trazo designado por la herramienta Pincel . (Brush)Puede pulsar Intro para eliminar la ruta y se quedará con la(s) línea(s) recta(s).

Verás que también puedes seleccionar otras herramientas como el trazo para la ruta de(line path) la línea , como el borrador. Esto creará líneas rectas utilizando estas otras herramientas, que pueden ser útiles en muchas situaciones.
Dibujar líneas rectas en Photoshop(Drawing Straight Lines in Photoshop)
Las líneas rectas(Straight) son necesarias para muchos tipos diferentes de proyectos y pueden ser una gran herramienta(great tool) para tener en su arsenal de Photoshop(Photoshop arsenal) . Si tiene otros métodos que usa para hacer líneas rectas en Photoshop , ¡háganoslo saber a continuación!
Related posts
Cómo Mask EN Photoshop A Hide Layers
Cómo agregar un fondo a una imagen de pantalla verde en Photoshop
7 modificaciones fáciles de imágenes que puedes hacer en Photoshop
Cómo crear un GIF a partir de un video usando Photoshop CC
Cómo crear un PDF de varias páginas en Photoshop
Cómo solucionar un error Steam "Transacción pendiente"
Cómo usar VLOOKUP en las hojas Google
Cómo tomar un Screenshot en Steam
Cómo usar Discord Spoiler Tags
Cómo encontrar los mejores servidores de discordia
Cómo Fix Disney Plus Error Code 83
Cómo crear GIF animados a partir de imágenes con Photoshop CS6
¿Puedes cambiar tu Twitch Name? Sí, pero Be Careful
Cómo dividir el Screen en un Chromebook
Cómo comprobar Your Hard Drive para errores
Cómo Post Un artículo sobre el Linkedin (y Best Times A Post)
Cómo hacer Spotify Louder and Sound Better
No Discord Opening? 9 Ways a Fix
DVI vs HDMI vs DisplayPort - Lo que necesita saber
Cómo abrir un File con No Extension
